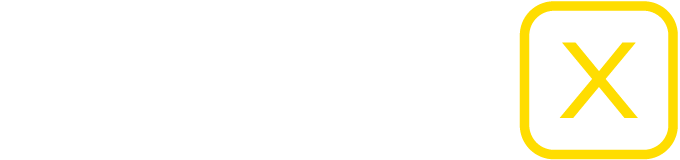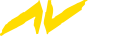Information and solutions to technical challenges
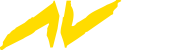
Wings X System Requirements
Wings X does not require particularly powerful computer hardware to simply program a show. In practice, however, it really depends on which media you want to work with. The higher resolution your images and especially the videos are, the more demanding the data processing is for your hardware. The requirements apply to laptops and tower PCs.
- The minimum system requirements are intended for playback of moderate resolution media. (e.g. JPEG with 10MB or an MP4 H.264 with Full HD resolution)
- The optimal system requirements are intended for playback of higher resolution media. (e.g. JPEG with 30MB or an MP4 H.264 with 4K resolution)
Akkordeon Inhalt
- Ab macOS “Ventura” (Version 13)
- Intel – Core i5
- 4 GB graphics memory / 8 Core GPU
- 16 GB RAM
- Connection to the Internet (to activate the license)
- macOS „Sequoia“ (Version 15.0)
- Apple ARM / Silicon
- 8 GB graphics memory / 16 core GPU
- 32 GB RAM
- Connection to the Internet (to activate the license)
- Microsoft Windows 10
- e.g. Intel – Core i5 series of the latest generation or comparable CPU from AMD
- Solid-state drive (SSD) for Wings X and the media used
- e.g. Nvidia with 4 GB graphics memory (e.g.: GTX 1650)
- 16 GB RAM
- Connection to the Internet (to activate the license)
- Microsoft Windows 10 und 11, current version
- e.g. Intel – Core i7 series of the latest generation or comparable CPU from AMD
- Solid-state drive (SSD) for Wings X and the media used. Better aNVMe (Nonvolatile Memory Express) SSD.
- z.B Nvidia with 8GB graphics memory (z.B.: RTX 3070)
- 32 GB RAM
- Connection to the Internet (to activate the license)
Optimization and background information for MAC and PC
DANGER! Some of the changes suggested here are massive deviations from the standard and security settings, which are intended solely for optimal presentation. Before performing these settings, set a restore point so that you can revert to the old configuration if necessary. For computers that are also used for other purposes, it makes sense to create a new user, e.g. B. “Presentation”, so that the computer can be started with this user profile during presentations.
System optimization on macOS Sequoia
Connecting the power cable to your Mac allows it to achieve maximum performance:
Power: When your Mac is plugged in, it receives a constant supply of power, allowing it to utilize the full power of its hardware components, such as the processor and graphics card. In contrast, when running on battery, the Mac may be able to throttle performance to extend battery life.
Bypassing power-saving modes: During mains operation, certain power-saving functions that are active in battery operation can be deactivated. This allows the Mac to switch to maximum performance more quickly when needed and complete tasks more quickly.
Longer usage time: If you use your Mac intensively for a long time, connecting the power cable can ensure that the battery is not drained, which can extend the battery life. You can also avoid your Mac unexpectedly going to sleep when the battery dies.
Optimized charging: Modern MacBooks have intelligent charging systems that optimize battery health. When the power cord is connected, the Mac can adjust charging behavior accordingly to conserve battery power while providing optimal performance.
Overall, plugging in the power cable offers the best balance of performance and battery life, especially when you’re running intensive tasks or want to work on your Mac for longer periods of time.
To turn off all notifications on your Mac, please follow these steps:
- Go to System Preferences by clicking the Apple icon in the top left of the screen, then selecting System Preferences.
- Click “Notifications.”
- Here you can specify for each installed app how and whether it should display notifications. You can either turn off notifications for each app individually by unchecking the app name, or you can click Do Not Disturb in the top right to temporarily turn off all notifications.
- Additionally, under Do Not Disturb settings, you can choose whether and when you want notifications to appear during Do Not Disturb mode.
By following these steps, you can either selectively turn off specific notifications or turn off all notifications on your Mac. For Wings X it is of course important that no annoying messages are displayed during the presentation.
To disable both sleep and screen saver on your Mac, you need to adjust a few settings. Here’s how you can do that:
Disabling hibernation:
- Open System Preferences by clicking the Apple icon in the top left of the screen, then selecting System Preferences.
- Click “Battery”
- Select the power saving mode you want.
Disabling the screen saver:
- Open System Preferences by clicking the Apple icon in the top left of the screen, then selecting System Preferences.
- Click on “Lock Screen.”
- Under “Start screen saver when inactive,” select “NEVER.”
Here you can set when the MAC deactivates or dims the screen. The “NEVER” setting prevents the screen from turning off unintentionally.
In order not to unintentionally activate an “Active Corner” in macOS, I recommend deactivating this function.
Disabling Mission Control:
- Open System Preferences by clicking the Apple icon in the top left of the screen, then selecting System Preferences.
- Click on “Desk and Dock” and click on “Active Corners” at the bottom right.
- Here you can set all corners of the screen to disabled.
The need for an antivirus program on macOS is controversial. macOS has historically been considered less vulnerable to malware compared to Windows, but it is not immune to threats. Here are some thoughts on this:
Apple’s Security Features: macOS has built-in security features such as Gatekeeper, which monitors the download and installation of apps from the App Store or verified developers, and XProtect, which blocks certain known malware signatures.
Market share and attractiveness to attackers: Because macOS has a smaller market share compared to Windows, it is less attractive for malware authors to focus attacks on. Nevertheless, the popularity of macOS is growing, and with it the interest of attackers is also increasing.
User behavior: Security risks often arise from user actions such as downloading and installing unsafe apps or clicking on suspicious links in emails. Conscious and security-conscious behavior on the part of users is therefore also important under macOS.
Specific Threats: Although macOS is less vulnerable to traditional viruses, there are other types of malware such as adware, spyware, and ransomware that can appear on macOS systems. Therefore, some users choose to install antivirus software to provide additional security and detect potential threats.
Overall, the need for an antivirus on macOS depends on various factors, including individual security awareness, user behavior, and how the computer is used. Some users feel more comfortable with an additional layer of security provided by antivirus software, while others rely on macOS’ built-in security features.
It’s important to stay up to date on security risks and best security practices, whether or not you choose to use antivirus software.
There are some important aspects to consider regarding displays and refresh rates under macOS:
Display Settings: You can adjust the display settings on your Mac by going to “System settings” -> “Displays”. Here you can configure the resolution, refresh rate, and other display settings depending on your display’s capabilities.
Refresh rate: Some Mac models support a variable refresh rate, especially on external monitors. This function must be deactivated in combination with Wings X.
The screen in Wings X has a refresh rate of 60Hz. Please also set your displays to this refresh rate. Higher refresh rates have a negative impact on the performance of the software.
A refresh rate that is too low (24Hz) can lead to image stuttering in videos or motion pictures. Please also check whether your cable between the graphics card and your screen is designed for 60Hz.
By considering these aspects and configuring your display settings accordingly, you can ensure you get the best possible image quality and performance from your Mac display.
Maximum window size instead of full screen mode
On macOS there is a difference between full screen mode and maximum window size.
Full Screen Mode: In full screen mode, the application or window is displayed on the entire screen. The menu bar (top) and dock (bottom) disappear to make more space for content. This isolates the application and fills the entire screen, which is particularly useful for focusing on a single task. Full screen mode is activated by clicking the green full screen icon in the window title bar.
This mode cannot be used for Wings X. The Wings X screen is only compatible to a limited extent.
Maximum Window Size: Maximum Window Size makes the window as large as possible without entering full screen mode. This means that the window takes up all available space on the screen, but the menu bar at the top and the dock at the bottom remain visible. This makes it possible to keep other applications or elements on the screen more easily accessible. The maximum window size is reached by manually dragging the window to the edge of the screen or by clicking the green full-screen icon while holding down the Option key (Alt).
We recommend that you use the “maximum window size” for Wings X and not full screen mode.
To work quickly with large amounts of data, it is advisable to use a fast hard drive. This means you can access the data linked in the pool in Wings X without delay. Here is some background information:
Read and write speeds: Fast hard drives, especially solid-state drives (SSDs), offer significantly faster read and write speeds compared to traditional hard disk drives (HDDs). This means that files can be read and written more quickly, resulting in a faster overall system response time.
Multitasking performance: Fast hard drives can improve multitasking performance because they can transfer data faster between different applications and processes. This is especially important if you use multiple applications at the same time or need to copy or move large files while performing other tasks.
Improve overall system performance: A fast hard drive can improve overall system performance by reducing the bottleneck in accessing data. Even if your processor and memory are fast, slow hard drives can affect your system’s performance, especially when loading applications, booting the operating system, and working with large files.
The USB 3.0 connection offers several advantages over older USB versions such as USB 2.0, especially for external hard drives:
Higher transfer speeds: USB 3.0 offers significantly higher transfer speeds compared to USB 2.0. With USB 3.0, data rates of up to 5 Gbit/s can theoretically be achieved, while USB 2.0 only reaches up to 480 Mbit/s. This enables faster read and write speeds from hard drives, which is particularly beneficial for large files or extensive amounts of data.
Improved external hard drive performance: External hard drives connected via USB 3.0 can benefit from faster transfer speeds. This is particularly useful for tasks such as transferring large files, backing up data, or transferring media content as the data transfer is faster and requires less waiting.
Support for USB 3.0 features: USB 3.0 provides additional features such as improved power efficiency, increased power for connected devices, and better management of data traffic and power. This can help improve the performance and reliability of external hard drives, especially when operating for long periods of time or under load.
Overall, USB 3.0 connectivity for hard drives offers improved performance, faster data transfer speeds, and additional features that can improve the efficiency and reliability of external hard drives.
AV Stumpfl recommends saving the Wings X Show data on the fast internal SSD hard drive. For playback, it is optimal if Wings X can access the media used as quickly as possible.
For long-term backup, there is nothing wrong with using HDD hard drives.
It is important to avoid adding media from cloud storage or a slow network hard drive (NAS) to the pool. This form of data management is not suitable for multimedia applications.
As a “clock” the sound card is a very important element for Wings X.
Before opening Wings X, it is recommended to connect all audio devices such as speakers, external sound cards or headphones to the MAC. Wings X gets the relevant information from the system when the program starts.
If you change an audio output device while working with Wings X, it is recommended to restart Wings X once.
To get the maximum performance out of your Mac, you can follow the steps below:
Close unnecessary apps: Quit all unnecessary applications and processes running in the background. This gives your Mac more resources to complete the active tasks.
Update macOS and apps: Make sure you’re using the latest version of macOS and all installed apps. Updates may contain performance improvements and bug fixes that can improve your Mac’s performance.
Temperature monitoring: Keep your MAC cool by ensuring fans are working properly and not overheating. Overheating can affect performance.
System optimization under Windows 11
The power settings in Windows 11 offer various options to control the power behavior and therefore the performance of your computer. Here are the main differences between the different power settings:
- Best Energy Saving: Reduces system performance to save energy. Can reduce the brightness of the screen and “downclock” the processor to lower speeds.
- Balanced: Offers a balanced mix of performance and energy savings.
- Best Performance: Provides maximum system performance without regard to energy consumption. The processor runs at full speed, the brightness of the screen remains at a higher level, and other energy-intensive components work at maximum performance.
Windows 11 also differentiates between battery operation and mains operation in the energy settings. To use the maximum power of your hardware to play a Wings
Be sure to check the following points after each operating system update:
- Make sure the monitor doesn’t turn off by itself or dim automatically after a certain amount of time.
- Disable any “power saving” option.
- Disable power saving options for hard drives and USB devices to ensure they are always available when needed, without delays.
- Disable the “Enable Fast Startup” option in Windows System Preferences.
For many programs, it is important that Windows shuts down to “zero” from time to time and does not have to deal with “legacy problems” after a restart.
For many computer problems, a “restart” of the system can help as the simplest measure.
When you open Wings X, you can read the system uptime in the LOG. If this is over 10 hours, a restart of the system is recommended.
There is a Windows peculiarity that needs to be taken into account… The computer may not shut down completely and remains in a kind of “standby” state… Deactivate the “Enable fast startup” option in the Windows system settings to ensure that Windows is completely shut down is shut down to “zero”.
Here is the path to the well-hidden setting: Control Panel\All Control Panel Items\Power Options\System Settings.
Attention: Windows can reactivate this “Activate fast startup” setting by itself after a Windows update… please check it from time to time.
Check your power settings regularly, especially when switching between different power plans or installing updates, to ensure your settings are optimal for running performance-oriented multimedia software.
To prevent system messages from appearing in Windows, you can adjust some settings depending on the type of messages you want to avoid.
Mute notifications: Click the notification icon (usually a bell icon) in the taskbar and choose “Silence Notifications” or similar options.
Adjust notification settings: Open Settings (Windows key + I), go to “System” > “Notifications”. Here you can adjust specific notification settings for individual apps.
Disable screen saver: In Windows 11, you can disable the screen saver via Settings.
- Open Settings by clicking the Start menu and then clicking the gear icon (or use the Windows + i keyboard shortcut).
- Search for the term “screen saver” in Settings.
- In the screen saver settings, you can choose not to use a screen saver by selecting “None” from the screen saver drop-down list.
- Click “Apply” and then “OK” to save the changes and close the window.
This will disable the screen saver and keep your screen active as long as the computer is turned on and not put to sleep.
If you would like to optimize your computer for viewing Wings X shows, please prevent any type of messages that could interrupt or interfere with a performance of your show.
In Windows 11, you can manage automatic updates via Settings.
- Click the Start menu and select the gear icon to open Settings.
- Click “Windows Update” in the left menu.
Here you have various options to manage automatic updates and possibly suspend them for a certain period of time.
Windows Defender, Windows’ built-in antivirus protection, has improved greatly over time and now offers solid protection against a wide range of threats such as viruses, malware, spyware and ransomware.
There are several reasons why Windows Defender may be sufficient for many users:
Integration: Because Windows Defender is integrated directly into the operating system, it works seamlessly and requires no separate installation or configuration. It is always on and provides ongoing protection without requiring additional resources or system resources.
Regular updates: Windows Defender is regularly updated by Microsoft to detect and combat new threats. These updates are automatically downloaded and installed as part of Windows Update, ensuring your protection is always up to date.
Performance: Windows Defender is designed to be powerful without affecting system performance too much. It works in the background without slowing down the computer and performs scans and checks as efficiently as possible.
Experience has shown that third-party virus protection programs intervene very deeply in the system and can significantly slow down even fast computers. So if it is not absolutely necessary to install a separate antivirus program, I recommend Windows Defender.
The developers of Wings X recommend graphics cards from Nvidia due to the following characteristics:
Performance: NVIDIA graphics cards often offer excellent performance. They are known for their fast frame rates and their ability to handle even the most demanding applications with high graphics quality.
Driver Support: NVIDIA provides regular driver updates that improve performance, fix bugs, and ensure compatibility with applications. NVIDIA’s driver support is often very comprehensive and responds quickly to problems.
If you have a dedicated graphics card, you can adjust the graphics card’s performance settings. To do this, open the graphics settings of your graphics card controller and make sure the performance is set to maximum performance or performance mode.
To enable high performance mode for an NVIDIA graphics card, you can follow these steps:
- Open the Nvidia Control Panel by searching for it in Apps.
- In the NVIDIA Control Panel, navigate to “Manage 3D Settings.”
- Select the “Power Management Mode” option.
- Select “Highest Performance” to enable high performance mode.
- Click “Apply” or “OK” to save your changes.
After you complete these steps, your NVIDIA graphics card will operate in high performance mode, meaning it will attempt to achieve maximum performance, although this may result in higher power consumption.
Use dedicated graphics card
To ensure that Windows is not using your CPU’s integrated graphics card, but rather the dedicated graphics card (like an NVIDIA graphics card), you can follow these steps:
- Open the Nvidia Control Panel by searching for it in Apps.
- Go to “Manage 3D Settings” and then “Global Settings.”
- Under “Preferred graphics processor,” select “Nvidia high-performance processor.”
- With these changes, Windows will use the dedicated graphics card for all graphics-intensive tasks and ignore the CPU’s integrated graphics card
When you open the screen in Wings X, the LOG will show you which graphics card Wings X is using. This way you can check whether the powerful GPU is being used.
Reinstall graphics card drivers
In the case of a high number of problems related to the performance of the hardware, a damaged or outdated graphics card driver is to blame. Reinstalling the driver for your NVIDIA graphics card can help resolve issues.
- Visit the official NVIDIA website: https://www.nvidia.de/Download/index.aspx?lang=de and search for your graphics card model. Download the latest driver for your graphics card that is compatible with your operating system.
- Run the downloaded driver file.
- Select the options you want to install (usually choose “Custom” for a clean install). Avoid unnecessary additional software such as GeForce® Experience™.
- Check the “Reinstall” box
- Follow the installer instructions to install the driver. During the installation process, your graphics card will be re-detected and the driver will be installed.
Restart your computer after the driver is installed.
For optimal processing of the screen signal, be sure to use the native resolution of the monitor or projector. Don’t use scaling, instead select the 100% option. You can find these settings under “System” and “Screen” in the Windows Settings.
The screen in Wings X has a refresh rate of 60Hz. Please also set your displays to this refresh rate. Higher refresh rates have a negative impact on the performance of the software.
A refresh rate that is too low (e.g. 24Hz) can lead to image stuttering in videos or types of motion. Please also check whether your cable between the graphics card and your screen is designed for 60Hz.
To check or change your screen refresh rate, follow these steps:
- Right-click an empty area of the desktop and choose “Display Settings” from the context menu.
- Scroll down and click “Advanced display settings.”
- Click on the monitor you want to check.
- Scroll down and select “Advanced Display”
- Here you can see the current refresh rate under “Refresh rate (Hz)”.
- If you want to change the refresh rate, click the drop-down list and select the refresh rate you want.
Some devices offer a variable refresh rate. This function must be deactivated in combination with Wings X.
Multiple monitors can affect your graphics card performance for several reasons:
Increased graphics memory requirements: If you use multiple monitors, the graphics memory requirement increases because the graphics card must hold the image data for each monitor in memory. This can cause available graphics memory to be exhausted more quickly, especially if you use high-resolution monitors or run applications with many open windows.
More graphics calculations: Multiple monitors mean more display space that has to be calculated by the graphics card. Even if you’re not actively working on each monitor, the graphics card still needs to update and render content for all monitors. This can increase the load on the graphics card and result in slower performance, especially when running graphics-intensive applications.
Increased bandwidth requirements: Driving multiple monitors requires higher bandwidth on the graphics card in order to transmit the image data efficiently. This can cause the bandwidth of the graphics bus or the connection between the graphics card and the motherboard to be saturated, especially if you use high-resolution monitors or have high refresh rate displays.
Treiber- und Konfigurationskomplexität: Die Verwaltung mehrerer Monitore erfordert möglicherweise spezielle Treibereinstellungen und Konfigurationen, um sicherzustellen, dass alle Monitore korrekt funktionieren und richtig kalibriert sind. In einigen Fällen kann dies zu zusätzlicher Komplexität führen und möglicherweise zu Leistungseinbußen führen, wenn die Einstellungen nicht optimal sind.
Although multiple monitors can provide many benefits such as: While some things like increased productivity and improved multitasking capabilities, it’s important to note that they can also impact your graphics card’s performance. It may therefore be advisable to adjust the number of monitors according to your specific requirements and the performance capabilities of your graphics card.
To work quickly with large amounts of data, it is advisable to use a fast hard drive. This means you can access the data linked in the pool in Wings X without delay. Here is some background information:
Read and write speeds: Fast hard drives, especially solid-state drives (SSDs), offer significantly faster read and write speeds compared to traditional hard disk drives (HDDs). This means that files can be read and written more quickly, resulting in a faster overall system response time.
Multitasking performance: Fast hard drives can improve multitasking performance because they can transfer data faster between different applications and processes. This is especially important if you use multiple applications at the same time or need to copy or move large files while performing other tasks.
Improve overall system performance: A fast hard drive can improve overall system performance by reducing the bottleneck in accessing data. Even if your processor and memory are fast, slow hard drives can affect your system’s performance, especially when loading applications, booting the operating system, and working with large files.
The USB 3.0 connection offers several advantages over older USB versions such as USB 2.0, especially for external hard drives:
Higher transfer speeds: USB 3.0 offers significantly higher transfer speeds compared to USB 2.0. With USB 3.0, data rates of up to 5 Gbit/s can theoretically be achieved, while USB 2.0 only reaches up to 480 Mbit/s. This enables faster read and write speeds from hard drives, which is particularly beneficial for large files or extensive amounts of data.
Improved external hard drive performance: External hard drives connected via USB 3.0 can benefit from faster transfer speeds. This is particularly useful for tasks such as transferring large files, backing up data, or transferring media content as the data transfer is faster and requires less waiting.
Support for USB 3.0 features: USB 3.0 provides additional features such as improved power efficiency, increased power for connected devices, and better management of data traffic and power. This can help improve the performance and reliability of external hard drives, especially when operating for long periods of time or under load.
Overall, USB 3.0 connectivity for hard drives offers improved performance, faster data transfer speeds, and additional features that can improve the efficiency and reliability of external hard drives.
AV Stumpfl recommends saving the Wings X Show data on the fast internal SSD hard drive. For playback, it is optimal if Wings X can access the media used as quickly as possible.
For long-term backup, there is nothing wrong with using HDD hard drives.
It is important to avoid adding media from cloud storage or a slow network hard drive (NAS) to the pool. This form of data management is not suitable for multimedia applications.
As a “clock” the sound card is a very important element for Wings X.
Before opening Wings X, it is recommended to connect all audio devices such as speakers, external sound cards or headphones to the computer. Wings X gets the relevant information from the system when the program starts.
If you change an audio output device while working with Wings X, it is recommended to restart Wings X once.
Here is a guide on how to reinstall the Realtek sound card driver on Windows 11:
Download the latest driver version: Visit Realtek’s official website or go to a trusted driver download portal. Check for the latest driver for your sound card that is compatible with Windows 11. Download the relevant file.
Install the new driver: Navigate to the location of the downloaded driver file. Double-click the file to start the installation process. Follow the on-screen instructions to install the driver. You may need to restart your computer to complete the installation.
Configure the driver: After installation, you can open the sound settings by right-clicking the speaker icon in the taskbar and selecting “Sound Settings.”
Make sure your speakers or headphones are properly detected and configured as the default output device.
Check functionality: Test the sound to make sure everything is working correctly.
Play an audio file or open a YouTube video to check the audio. Make sure the sound is played clearly and without distortion.
Check the following points to get the maximum performance from your Windows 11 PC:
Update your drivers and operating system: Make sure you have the latest drivers for your hardware and updates for Windows 11 installed. Updated drivers can improve your system’s performance and stability.
Close unnecessary background applications: Quit programs and processes that are running in the background and are not needed. This can be done via the Windows Task Manager (Ctrl + Alt + Esc).
Optimize your power settings: Go to Power Settings in System Preferences and select Performance Mode to ensure your PC delivers maximum performance when it is needed.
Check and disable visual effects: Go to “System” -> “Accessibility” -> “Visual Effects”. There you can adjust or disable visual effects to improve system performance
Streamline the startup process: Reduce the number of programs that load automatically at startup. You can do this via Task Manager or Startup Settings in Windows 11.
Monitor system performance: Use Task Manager to monitor your system performance and find out which processes or applications are consuming the most resources on your PC.
Upgrade hardware: If your PC is older or no longer has the performance you need, consider a hardware upgrade, such as more RAM, a faster CPU, or an SSD.
Temperature monitoring: Keep your PC components cool by ensuring fans are working properly and not overheating. Overheating can affect performance.
General FAQ's
Akkordeon Inhalt
Wings X requires important parts of the Windows Visual C library in order to function properly. These libraries are provided by Microsoft Windows.
It is possible that the installation of a newer Visual C library cannot be carried out correctly. Mostly because a virus scanner gets involved in the process and moves parts of the library to quarantine.
Wings X then does not work and cannot be opened.
Sie können sich einfach helfen, indem Sie die Windows Visual C Bibliothek per Hand neu installieren. Bitte deaktivieren Sie dafür den Virenscanner für einen Augenblick.
Wings X requires an active connection to the Internet to activate a license. Please make sure that no firewall or virus protection is preventing Wings X from querying the AV Stumpfl license server.
Here you can view and manage your licenses and, if desired, purchase another one. https://shop.wingsx.at/
Unter https://shop.wingsx.at/ finden Sie den Link „Passwort rücksetzten“. Sie erhalten ein E-Mail und können ein neues Passwort festlegen.
Es ist nicht empfehlenswert eine Wings Show von einer externen Festplatte abzuspielen. Nur wenn es sich um hochwertige und
besonders schnelle Komponenten handelt kann es möglich sein das es reibungslos funktioniert. Es besteht jedoch immer die
Gefahr, dass der externe Festplattencontroller für einige Sekunden keine Daten mehr zur Verarbeitung an den Computer sendet.
Eine Wings Show wird an dieser Stelle unterbrochen und ruckelt oder bricht ganz ab.
You can send us larger amounts of data using the free upload service wetransfer.com.
Under macOS, do not use “full screen mode” (green button) to maximize the screen. Double click on the screen window header to maximize the screen.
- Logitech Spotlight
- Logitech R400
- Logitech R500s
- SMK Link Remote Point Jade
FAQ's on the subject of file formats
We recommend an MP4 H.264 8Bit YUV in max 4K60
Here is a link to the supported file formats.
FAQ's about audio sound cards
The Bluetooth connection to Apple AirPods (Pro) headphones may cause a croaking sound. To fix the problem, you must set the audio buffer to 512 samples (10.7)ms) in the Wings X sound card settings.
Both Windows and macOS offer a voice recorder that makes it very easy to record spoken content and use it in Wings X.
Windows: Audio Recorder
MacOS: Voice Memos
To rip a CD, we recommend the VLC player or the program https://www.freac.org/.
FAQ's about graphics cards and output devices
Very often the problem lies with the graphics card. This is responsible for the video rendering processes and the display of the image data. I would like to advise you to update the graphics card driver to the latest version. It’s best to download the driver directly from the graphics card manufacturer. e.g. here: https://www.nvidia.de/Download/index.aspx?lang=de.
Please set your monitor to 60Hz. A higher refresh rate may cause rendering or timing issues in Wings X.
Depending on the manufacturer, a different video codec is required. You can find this information in the playback device manual. As a rule, an MP4 H.264 (YUV, 4:2:0, 8-bit) is recommended. Modern devices also like to use the MP4 H.265 codec.