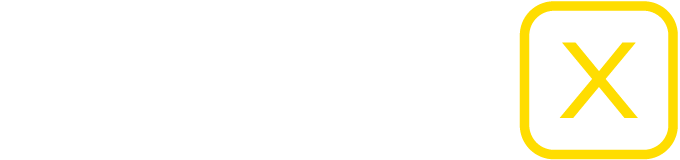Versions Overview
New functions
– The speaker view is now saved in the layouts.
– In the “Export” category of the program settings, there is a new option “Offer separate video codecs for selection”. This allows the automatic codec selection for video export to be deactivated and the user is responsible for selecting a suitable codec. The codecs are ranked in the dialog from recommended to less recommended.
– In den Programm-Einstellungen kann unter “Export – Audio-Codec im Video” nun auch unter Windows das MP3-Format ausgewählt werden.
Fixed bugs
– The Spotlight of the ScreenTools has not worked under macOS since version 3.0.0.
– The export of videos with forced sound in Vorbis format did not work under Windows.
– Since version 3.0, there may be double frames only under Windows when exporting videos or image sequences, which are noticeable as jerks when playing the video. Mac users are NOT affected by this. The cause of this has not yet been conclusively clarified, but there is a workaround that can be used to solve this problem. There is a new program setting “Export – safety factor (only in case of problems)”. This is a slider that can be set to values between 0 and 200. Normally, this slider should be set to zero. If the problem described above occurs, it helps to set the slider to a higher value. In our tests, a value of 100 reliably solves the problem. This slows down the export to a greater or lesser extent (depending on the value set), but until the fundamental solution to the problem, which we have scheduled for the beginning of 2025, you can achieve perfect results this way.
Downloads
Version 3.0.4 für macOS (Intel-Prozessor)
New functions
– Under Windows, the video encoders with GPU acceleration from Nvidia and AMD are available again and are prioritized during export.
Fixed bugs
– None
Downloads
Version 3.0.2 für macOS (Intel-Prozessor)
New functions
– The MTU (Maximum Transmission Unit) of the network is determined when the program is started and written to the log. This value may be important for support when troubleshooting in connection with network connections (Wings X Remote, Show Control, …).
Fixed bugs
– For text objects, the rotation center could only be moved vertically
– The program update from Wings X has not worked since version 2.9.0.
– The menu item “Timeline – Scale selected objects to locator” had no function in version 3.0.0.
– Swapping the contents of timeline objects on different tracks no longer worked in version 3.0.0.
Downloads
Version 3.0.1 für macOS (Intel-Prozessor)
New functions
– The new menu item “Display – Show speaker view…” (from Advanced license) opens the speaker view, which is the new control center during a presentation. The current image, next image, notes, times, timeline status, etc. are displayed here during playback. A separate toolbar with the playback functions enables the presentation to be controlled and a separate storyboard can be freely configured for the presentation, e.g. with triggers.
– The new “Wings X Remote” is available for remote control of presentations (from Advanced license). After selecting the menu item “Extra – Activate Wings X Remote”, you can connect to Wings X with a smartphone, tablet or computer via Wi-Fi and get an interface similar to the new speaker view for controlling the presentation on a smartphone, tablet or computer.
– In den Einstellungen von Wings X gibt es eine neue Seite für die Konfiguration von Wings X Remote.
– There is a new page for configuring Wings X Remote in the Wings X settings.
– For suitable timeline objects such as images and text objects, there is a new “Display for referents” item in the context menu, which can be used to select this object and all selected objects for display in the referent view or in Wings X Remote.
– Wings X can now also be switched to French and Italian language. Thanks for these translations go to Christian Horn (HORNCOLOR Multimedia GmbH). This is the first version with these languages and we would be pleased to receive feedback and suggestions for improvement.
– The symbols for triggers etc. have been extended. There are also two new symbol categories: “Numbers” (numbers) and “Shapes” (shapes).
– For triggers to jump to a timeline position, there is now a new option to pause the timeline when the trigger is executed.
– When changing the screen size by dragging a corner with the mouse, the aspect ratio of the screen selected in the settings is now applied. However, if you drag the mouse on one of the four sides (left, right, top, bottom), you can set any aspect ratio.
– There is a new trigger for opening URLs in the computer’s default browser. Name of the trigger: “Open URL” in the trigger category “System”.
– The presenter settings are now also available in the settings dialog of a Wings X presentation.
– When synchronizing object properties, the options “Use original file”, “Display in screen”, “Display in preview”, “Display in note window”, “Display for presenters”, “Keep display at end” and “Alpha is pre-multiplied” can now also be synchronized from one object to another.
– The behavior at program startup under Windows has been changed so that a (possibly irritating) white window no longer appears at startup.
– There is now a button for muting the entire audio output to the right of the audio control display below the level control. Optionally, you can also place this button in the toolbar.
– There are three new triggers for activating/deactivating/switching the audio mute (from Advanced license).
– When editing in screen using the keyboard, the Shift and Command/Ctrl keys can now be used to reduce or increase the step size. When the Shift key is held down, the increment for panning is 10 pixels (instead of 1 pixel), for zooming 10% (instead of 1%) and for rotation 15° (instead of 1°). If the Command/Ctrl key is held down, the increments for zooming are 0.1 % and for rotations 0.1°.
– If you click anywhere with the mouse during in-screen editing, the in-screen editing is canceled as if you had pressed the escape key and the state before the in-screen editing is restored.
– The time panel is now largely freely configurable. The following displays can be selected: “Current time”, “Stopwatch”, “Locator position” and “Time to next marker”. The time panel can be configured in the new “Time panel” category in the settings.
– The new stopwatch in the time panel can be started and paused by clicking on the icon. It can also be reset by double-clicking on the time. These functions are also available in the context menu of the stopwatch icon.
– The stopwatch can also be controlled via four new triggers in the “Wings X” trigger category: “Start stopwatch”, “Pause stopwatch”, “Toggle stopwatch” and “Reset stopwatch”.
– When creating note objects, the “Display for referents” property is automatically activated and the “Display in note window” property is no longer automatically set.
– The setting “Time panel – Display format – Show times on playback in seconds” now also affects the progress bar in the speaker view, in the screen and in the Wings X presentation.
– There is a new overview function in the storyboard that zooms and aligns the content of a storyboard so that all the fields used are visible at once. There is a new button to the left of the zoom buttons and by clicking on it, all fields are displayed in the visible area as long as the minimum and maximum values for the possible field sizes are not exceeded.
Fixed bugs
– Text files were not displayed in the preview.
– When autostarting a timeline, it was sometimes not brought to the front and did not receive the input focus.
– Audio properties could be set for group tracks.
– Drag & drop between differently scaled monitors under Windows has not worked properly since version 2.9.0.
– Under Windows, the input dialog for moving objects from Locator sometimes only worked if it was called up using a keyboard shortcut.
Downloads
Version 3.0.0 für macOS (Intel-Prozessor)
New functions
– Der Kern von Wings X wurde komplett überarbeitet, um zukünftige Anpassungen und die Implementierung neuer Features zu vereinfachen.
– With in-screen editing, it is now possible to make changes very sensitively and reproducibly using the cursor keys (instead of the mouse). For each editing option (i.e. position, zoom and rotation), there is a new button on the left that activates keyboard control. If the screen is open in the window, this is also displayed in the title bar of the screen. The values can then be changed using the cursor keys. As before, these are also displayed in the info line of the edited objects. The values can then be accepted using the Return/Enter key. The values are discarded with the Escape key and the change is undone using the keyboard.
– Very strong acceleration of video output on Macs with Apple Silicon processors (M1, M2, …). In our test projects, this results in approx. 6 to 10 times the speed compared to version 2.7.
– New toolbar above the pool folder tree with specific functions for the pool and warning for missing/changed files in the pool. This new toolbar provides easy and intuitive access to the following functions (from left to right):
1) Expand or collapse all pool folders with one click
2) Display or warning of missing/changed files in the pool. If a red button with a warning appears here instead of a tick, you should definitely click on this button and read and follow the information that then appears on how to solve the problem. In our experience, most problems when using Wings X are caused by missing/modified files in the pool. With this new tool, you will now be clearly informed of such a situation.
3) Updating the file properties of the entire pool
4) Zoom buttons for the fields of the lightbox view (as in the timeline)
5) Button for switching between lightbox and table view
– Ratings and colors in the storyboard can be hidden with a new button.
– There are zoom buttons in the storyboard to enlarge or reduce the fields.
– The new autostart option under “Settings – Program start” (from Pro license) enables automatic playback at program start. For this purpose, a timeline can be defined as an autostart timeline via the context menu in the tab. This is displayed as such with an asterisk (*). In addition, the option “Automatically load last project on start” must be activated. The autostart takes place exactly in the state in which the project was saved. It is therefore necessary to ensure that the screen is set up accordingly in terms of mode (full screen or window) and position.
– Video export is now also possible with the lossless codec “FFV1” for archive purposes (from Pro license). This codec is designed for special applications such as lossless storage. Videos created with this codec are not suitable for use in Wings X projects and playback of these exported videos is not yet possible in Wings X. These videos can be played back with video players such as the VLC player.
– Under “Settings – Video converter” in the Pro license there is the new option “Video codecs – Offer special video codecs for selection”. This allows the FFV1 codec to be activated for the conversion of videos – The sorting of names in the pool now ignores upper/lower case, which ensures a sorting that is perceived as natural.
– Images in TGA format can now be used.
– The symbols for triggers etc. have been revised and significantly expanded.
– For toolbar buttons, the menu entry (instead of the description) is now displayed as a tooltip.
– When inserting files into the pool using the file selector, any playback that may be running is now stopped automatically.
– Under “Settings – User interface – Font size”, the font size can again be set from 80% to 120% of the normal font size (100%), as was the case up to version 1.5.
– In the properties panel, the item “Properties” has been renamed “Options” to avoid misunderstandings when synchronizing object properties.
– When creating a project backup, a message now appears when excluding unused files, informing you of the consequences of this option.
– If several grouped timeline objects are copied, the copies of these objects are also grouped accordingly.
– For text objects with a missing font, this is now displayed in the properties panel with a corresponding note.
– The “Extras – Check project” function now also removes invalid objects from the pool.
– As previously under Windows, the system operating time is now also displayed in yellow from 48h and in red from 96h when the program is started under macOS. This is a reminder that it makes sense to shut down the computer completely and restart it, especially before resource-intensive tasks (such as a Wings X presentation).
– Bei Textobjekten von früheren Versionen (bis V2.8.2) wird nun beim Laden der automatische Zeilenumbruch aktiviert, wenn die horizontale Ausrichtung “Zentriert” ist, um die Formatierung des Texts möglichst an frühere Versionen anzugleichen.
Fixed bugs
– Moved timeline and storyboard tabs were not moved back during undo.
– In rare cases, the display of pool objects only worked at the second attempt.
– After pushing a storyboard together and pulling it out again, the zoom buttons were deactivated.
– The export of H.264 videos no longer worked on Silicon Macs.
– InScreen Editing was limited to the screen in the window.
– The settings in the “Symbols” category had no effect. Instead, the settings from the “Text” category were applied.
– Under certain circumstances, the tabs of timelines and storyboards could not be moved to the right/left.
– The preview of images in the pool/storyboard only worked with uncompressed graphic data.
– Curves and control tracks from the pool could not be dragged onto symbol objects.
Downloads
Version 2.9.0 für macOS (Intel-Prozessor)
New functions
– The internal symbols of Wings X can now also be used as timeline objects and displayed on the screen (starter license or higher).
– SVG files can be added to the pool (starter license or higher). That’s what the new pool category “Symbols” is for. These symbols can be used in Storyboard and Timeline/Screen.
– SRT files from BeatEdit can be assigned to audio and video objects (from Pro license). The beat markers are then displayed in these objects, the locator snaps to them and position markers for synchronizing crossfades can be created from the active beat markers.
– The Logitech Presenters R700 and R800 are now available as a preset in the settings for wireless presenters.
– When pressing the “H” key in the timeline, the mouse pointer is now displayed with a horizontal double arrow.
– The context menu item “Assign metadata from pool object” only appears in the storyboard if the pool object has appropriate metadata.
– When opening projects from autosave folders, a query appears as to whether this is intended and a note indicating that autosave projects can only be saved outside the autosave folder under a new file name and that the autosave function is inactive until this Project was resaved.
– The behavior of the volume curve for audio and video objects has been changed so that these curves behave as before in Wings 7. There is a new setting “Audio – Volume curve behavior – Crossfading with constant performance”. This should usually be turned off to enable the behavior like in Wings 7. When loading existing Wings X projects, this setting is automatically activated so that the behavior of the volume curves does not change unintentionally. For current projects, this setting is saved in the project and restored upon loading. When creating a new project and importing Wings 7 projects, this setting is automatically turned off.
– Among the built-in symbols there is a new subfolder “Logos” with the logos of AV Stumpfl and Wings X.
Fixed bugs
– On Windows, the sliders in the settings may have displayed the wrong text at the minimum value.
– When pressing the “G” key (for snapping into the screen), advisory tones may have been emitted, as if this key were not permitted.
– The editing mode could be incorrectly activated using a keyboard shortcut in the Eco and Starter licenses.
Downloads
Version 2.7.0 for macOS (Intel processor)
New functions
– None
Fixed bugs
– Aligning with position markers no longer worked in version 2.6.0.
Downloads
Version 2.6.1 for macOS (Intel processor)
New functions
– There is a new insert mode for working in the timeline. This can be activated via the menu item “Timeline – Insert mode” or with the “E” key. In insert mode, new objects can be easily inserted into existing sequences of objects. When inserting objects in this mode, all objects on this track are moved to the right from the insertion position without taking into account selection, grouping, fixing, group tracks, etc. If the insertion takes place on a selected track and other tracks are also selected, then all objects from the insertion position will also be moved on these selected tracks. This is indicated with a yellow insertion marker as a warning. If the move only occurs on a single track, a green marker is displayed instead.
– When deleting timeline objects, there is now the option to automatically close the resulting gap. All subsequent objects on this track or on the desired tracks are moved to the left from the insertion position without taking selection, grouping, fixing, group tracks, etc. into account.
– In the timeline, objects can now also be removed (such as in the storyboard) using the backspace key. Previously this was only possible with the delete key.
– When deleting timeline objects using the keyboard with the Delete or Backspace key, the resulting gap on this track can be closed immediately in combination with the Shift key. Moving all others on additional tracks in parallel is only possible using the context menu to prevent accidental moves.
– The new context menu item “Insert before object” for timeline objects allows you to insert the contents of the clipboard (as long as it comes from only one track) before an object. When pasting the clipboard in front of an object, all objects on that track are moved to the right from the pasting position without taking selection, grouping, fixing, group tracks, etc. into account. If the insertion takes place on a selected track and other tracks are also selected, then all objects from the insertion position will also be moved on these selected tracks.
– There is a new editing mode for working in the timeline. This can be activated via the menu item “Timeline – Editing mode” or with the “A” key (like “Cut”). In cutting mode, objects can be cut quickly and efficiently. With the left mouse button an object is cut off on the left. Similarly, the right mouse button cuts off an object on the right. If you press both mouse buttons or the shift key, the object is divided. The cut only takes place when the mouse buttons are released, so that you can adjust the cutting point precisely while keeping the mouse button pressed.
– There are two new menu items “Timeline – Jump to beginning / Jump to end” with associated optional toolbar buttons.
– The properties of a timeline can now be changed in the properties panel. To do this, you must click or double-click on the tab tab of a timeline. In these properties there is also a list of named markers that can be accessed immediately with a mouse click. There are also buttons to jump to the beginning and end of a timeline.
– In the context menu of timeline tracks there are now menu items to close gaps between objects. This can be done either on one track, on all selected tracks or on all tracks.
– When inserting objects from the clipboard into the timeline using the keyboard or menu item, these objects will be inserted back into the original tracks if the original tracks exist and if no other track is selected. If a track is selected, these objects will be inserted into the timeline starting from this track.
– With the new menu item “Pool – Recreate all graphic data” the graphic data for all files in the project can be recreated. Be careful, this can take a long time for larger projects!
– In the pool and light panel there is now the option in the context menu to recreate the graphic data for the selected files in the pool.
– In the context menu of image fields there is now the option to center an image field. This means that it can be arranged in the middle of the screen with a mouse click without having to calculate this position yourself.
– After dragging an area in the timeline while holding down the shift key, it is now possible to insert this area into the timeline as a gap. There are also the new context menu items “Insert gap in selected tracks” and “Insert gap in all tracks”. The function is similar to the menu item “Timeline – Move from locator…”. This means that all subsequent objects on the desired tracks will be moved to the right from the insertion position without taking selection, grouping, fixing, group tracks, etc. into account.
– Active tab tabs are now displayed slightly higher, which significantly improves the visibility of the active tab.
– The yellow marking of active tab tabs is now more clearly visible with a bar at the top.
– Video objects in the timeline can now be converted into new videos (H.264/H.265) (from Advanced license).
– If a project has not yet been saved when you call “File – Save with next sequence number”, a corresponding message appears and asks you to save.
– The setting “Screen – display without image field” is now taken into account for test crossfades in the storyboard.
– When deleting fields in the storyboard using the keyboard with the Delete or Backspace key, the resulting gaps can be closed immediately in combination with the Shift key.
– When deleting tracks, the number of deleted tracks is now displayed in the log.
– After opening a project, the license with which this project was created is displayed in the log.
– License and version of Wings X are displayed in the log.
– After inserting several objects from the pool/storyboard into the timeline, only these new objects are now selected.
– In the timeline, the “H” key can now be used to move objects horizontally. This makes it easy to prevent accidental lane changes, even when moving over long distances.
– In the settings for radio presenters, the help button links the associated video tutorial and the associated MasterClass chapter.
– The term of the local license (without internet connection) has been extended from 14 days to 30 days.
– When creating a new project, the contents of the preview window are deleted.
– When starting Wings If the computer has been in operation for more than 48 hours, the entry will be colored yellow and if it has been in operation for more than 96 hours, it will be colored orange. We are not aware of such dramatic consequences of a longer operating time under macOS as under Windows. Therefore, this entry is currently not colored under macOS.
– The context menu items for selecting objects in tracks are now also available in the context menu of timeline objects. Previously, these menu items were only available in the context menu in empty areas of tracks.
– In the context menu of a group track there is now a menu item for selecting the tracks belonging to this group.
– When scrolling vertically in the timeline using the keyboard (cursor up/down), the subtracks contained in group tracks are no longer taken into account and are skipped when group tracks are collapsed.
– When starting a timeline, playback stops in the preview window.
– When the timeline is running, neither videos nor audio files can be started in the preview window.
Fixed bugs
– When text files were displayed as note objects in the note window or in the preview, the text might be black and therefore invisible
– When updating file properties, video rotation and video mode were reset to default values.
– When exporting videos with Speed Ramp to a new video object, the opacity curve was not applied.
– If there was no audio object in a track with videos, the videos would not play in the correct place during timeline jumps.
– If playback was started shortly before a video after opening the screen, there could be dropouts at the beginning of the video.
– Under Windows, the input focus was always set to the active timeline during export, which made it difficult to work in other programs during the export.
– The Info.txt file was missing from the folder of exported WXP presentations.
– When exporting WXP presentations, portrait format images may have been rotated.
– Opening the full-screen screen may have been hindered by the info dialog under Windows.
– When moving object edges for objects with control tracks, problems could arise if the object edge was clicked at the level of a control track.
Downloads
Version 2.6.0 for macOS (Intel processor)
New functions
– The presenter “Logitech R500 s” is available as a preset in the presenter settings.
– When jumping into a video in the timeline, the video will now start significantly faster depending on the position.
Fixed bugs
– Under certain circumstances, videos could get stuck in one position.
– In the WXP player it was not possible to control the presentation using the keyboard.
Downloads
Version 2.5.1 for macOS (Intel processor)
New functions
– There is a completely new connection to wireless presenters for controlling the presentation. There is a new “Presenter” page in the Settings dialog for this purpose. All presenter functions can be configured conveniently and clearly here.
– The new menu item “File – Save with next sequence number” saves the project under a new name in the same folder. The new name contains a sequential number at the end, which is incremented by one. This means that any number of versions of a project can be created at the push of a button, without having to call up the “Save as…” menu item and enter a new file name each time.
– In the context menu of the pool folders there is a new menu item “Unused files in new storyboard”. This allows the files that are not used in timelines to be displayed in a new storyboard to get a central overview of which files have not yet been used.
– If several images are selected in the timeline, a corresponding number of images from the pool or storyboard can be reassigned to them. In this way, an entire image sequence can be replaced with other images at once.
– In addition to the type of the next marker, its name is now also displayed in the time window, which enables better orientation during the presentation.
– When exporting an image sequence with individual timeline positions using the “Single image export” marker type, the names of the markers can now optionally be used as the file name.
– In the context menu of the screen, the new menu item “Center with standard size” allows you to simultaneously move the screen to the center of the monitor/display and scale it to a standard size (a quarter of the monitor/display area). This makes it easy to solve situations where the edges of the screen are outside the visible area and the screen size can no longer be changed.
– The setting “Play – button back / cursor left” has been expanded to include four jump-back options with time information: “Pause / Jump back 1/3/5/10 second(s)”.
– The previous context menu items “Position fixed” and “Ignore during playback” have been reintroduced into the context menu of the timeline objects to make operation more efficient.
– Jumping to selected objects and markers with the cursor keys has been revised and expanded. The following key combinations now apply:
– Shift-Left/Right: Go to previous/next pause marker
– Ctrl/Command-Left/Right: Go to previous/next position marker
– Shift+Ctrl/Command-Left/Right: Go to previous/next (any) marker
– Alt/Option-Left/Right: To the previous/next selected object
– The maximum line width for animations has been increased from 20‰ to 50‰.
Fixed bugs
– When inserting images from the pool to align to markers, the new setting “Images” – “Fade time alignment to markers” was ignored.
– Playback could be started when dragging a marker in the timeline. This is now stopped.
– When dragging a marker in the timeline, the marker remained if no menu item was selected in the context menu.
– When multiple fields from the storyboard were dragged onto a timeline object, an incorrect warning message appeared.
– When opening the screen in the window, the message about the full screen screen may appear.
– When moving objects if the “Move subsequent objects with” option was active, objects from groups that extend over several tracks may have been moved relative to one another.
– When starting a timeline with the left-right mouse button combination in the timeline, the time window was activated and immediately deactivated again.
– In the time window, when the pause was triggered manually, the wrong marker may have been used as a reference during the countdown to the next marker.
– When scrolling vertically in the timeline using the keyboard, the scroll bar was not updated.
– When the storyboard was scrolled vertically, the triangles on the left/right edge to indicate additional hidden fields may not appear on the correct lines.
– In the pool, a pipette symbol appeared by mistake in the list display when the color of image fields was displayed on the mouse pointer.
Downloads
Version 2.5.0 for macOS (Intel processor)
New functions
– The new setting “Images” – “Fade time alignment to markers” allows the precise alignment of the fades of images when inserting them to position markers. If set to “0%” the start of the fade will be aligned with the marker and if set to “100%” the end will be aligned with the marker. With the default value of 50%, the center of the crossfade is at the position marker.
– As of the Advanced license, there is the new marker type “Single Image Export”, which can be used in conjunction with the output of image sequences to automatically output individual positions in the timeline as individual images.
Fixed bugs
– The automatic notification of available updates was sometimes only displayed when the program started if the last project was loaded and therefore the start dialog was not displayed.
– Under Windows, the selected area in the timeline may have been dashed and not displayed as a continuous block.
Downloads
Version 2.4.2 for macOS (Intel processor)
New functions
– The new context menu item “Synchronize properties…” allows many properties or settings to be transferred from a timeline object to all other selected objects.
– Images can now be inserted into existing sequences of image objects on a track. The image objects themselves are not changed; their contents (i.e. the pool objects) are simply moved to the next image object. For this insertion, the image objects of the sequence must be selected and the image to be inserted must be dragged from the pool to an existing image object while holding down the Ctrl/Command key. The last image of the selected sequence is then replaced by the penultimate image.
– Images can now be removed from existing sequences of image objects on a track. The image objects themselves are not changed, but rather their contents (i.e. the pool objects) are moved accordingly to the previous image object. For this removal, the image objects in the sequence must be selected. The desired image can then be removed using the context menu item “Remove image from selection”. The last image of the selected sequence is then duplicated into the second to last image.
– Multiple images can now be aligned to multiple selected position markers in the marker track when inserted into the timeline. This makes synchronization to the beat of music significantly easier, for example.
– If at least three markers are selected in a track, they can be distributed evenly over time in the track using the context menu item “Distribute selected markers evenly”.
– Selected timeline objects can be inserted into the storyboard. All you need to do is right-click on an empty space in the storyboard and select “Insert selected timeline objects here” in the context menu.
– Videos can now be rotated in 90 degree increments in the pool list view. The “Rotation” column is used for this purpose. This is often needed for videos filmed with smartphones.
– An area can now be drawn in the timeline (from the starter license) using the mouse while holding down the shift key. As soon as you release the mouse button, a context menu appears that allows you to create export markers for the marked area or select timeline objects in this area. In order for the option for export markers to appear, a track in the timeline must be activated as a marker track. When selecting objects, they are selected additively if you hold down the Ctrl/Command key while clicking on the menu item. If TImeline tracks are selected, an additional menu item for selecting objects only appears in the selected tracks.
– The images are now displayed in the preview window with a significantly higher resolution.
– JPG images in the pool can now also be converted into PNG and TIFF files. This can be used to resolve problems with incorrect or unusual JPG files.
– The context menu items “Ignore during playback” and “Fixed position” of timeline objects have been removed. These properties are located in the Properties panel.
– The countdown to the next marker is now displayed in the time panel if the locator is in pause mode at a marker or immediately (up to 50ms) before it. This means that, for example, when waiting at a break marker, the time until the next marker can be seen.
– For videos, the audio level is only displayed in the properties panel if the audio track of the video is used.
– The properties of a pool folder are only displayed when you double-click (and no longer single-click) on the folder name. This ensures that the file browser remains visible even when changing the pool folder.
– For rotated images, the possibly integrated thumbnail is integrated because these thumbnails are often rotated incorrectly.
Fixed bugs
– In the starter license the toolbar buttons were moved from the file browser.
– When opening the full-screen screen for the first time under Windows, problems could occur when displaying the information dialog.
– The master audio level slider setting may not have been saved in the project.
Downloads
Version 2.4.0 for macOS (Intel processor)
New functions
– There is (from the starter license) a new time panel where the preview panel is located. Here the locator time is displayed in large font. The font color corresponds to the color of the timeline and thus signals the current status (playback, pause, editing). In a second line, the time until the next marker is displayed in yellow if you have an active marker track in the relevant timeline. The type of the next marker is also displayed here with an icon.
– A new setting “Playback – Time panel – Automatically show time panel when playback starts” allows the time panel to be activated automatically during playback.
– There is a new menu item “Extras – Check Project” that checks the current project for errors. The file properties are currently being updated and then missing files in the pool are being searched for. At the end of the process, a corresponding message appears.
– When exporting (except for single image output), the project is now checked for errors beforehand so that the export process does not fail due to missing media files.
– There is a new setting “Export – Before Export – Check project for errors” which can be used to enable or disable project checking before export. By default this option is enabled.
– The new menu item “Pool – Find missing files in folder…” allows pool files that have been moved to other folders or storage media to be reassigned.
– Small triangles appear on the right or left edge of a line in the storyboard if there are other occupied fields to the left or right of the visible area.
– If the color in the color selector is transparent, it becomes fully opaque when you click in the central color field so that the selected color becomes visible or effective.
– Skin options have been expanded.
– The “White by HORNCOLOR” skin has been revised.
– Wings X is now a signed and certified Windows application. This means that Windows no longer displays warnings about possible malware during installation.
– The color selector has been changed for colors with an alpha channel so that a click in the color area automatically sets the alpha value to 255. This prevents the color from remaining transparent, which has caused confusion for some users.
– There is now a link to reset the password in the license dialog.
Fixed bugs
– Under certain circumstances there were problems with the screen open, especially when editing video-heavy projects.
– Under Windows, moving the screen to a monitor with different scaling could cause problems.
– The setup tool may not have worked in Wings X presentations.
Downloads
Version 2.3.0 for macOS (Intel processor)
New functions
– The entire user interface can be adapted to your own needs. There are skin files that can be used to customize colors and values in detail.
– In the program settings there is a new item “User Interface – Skin”, which allows you to switch between different skins. After selecting a different skin, Wings X should be restarted so that all interface elements are updated.
– The default mouse snap radius value has been increased from 6 pixels to 10 pixels.
– If text is entered into the search filter in the settings, the detailed view is automatically activated.
– The marker (“X”) for missing files in Lightbox and Storyboard is now twice as large as before to make missing files easier to identify.
Fixed bugs
– Under macOS, changing the displayed curve (opacity/animation progress) via the context menu in animation objects may not have worked.
– When exporting audio objects that were extended beyond their file length, the result might be incorrect.
– Video speed ramping was only available for newly inserted videos.
– The missing files mark (“X”) in the lightbox was white instead of red.
Downloads
Version 2.2.0 for macOS (Intel processor)
New functions
– Video speed ramping (from Advanced license) allows dynamic control of the playback speed of videos. The control range extends from 0% (still image) to 10x speed.
– During the presentation, the playback can now not only be paused using the back button of a presenter or the “cursor left” button, but you can also jump back one position/pause marker by pressing the button again. There is a new setting for this: “Playback – Back button / Cursor left”.
– The selected fields in the storyboard can now be sorted by file name, file date and recording date. There are new entries in the context menu of the storyboard fields.
– Rework of the entire internal render core for increased stability when the screen is open.
– Drag drop of files/folders is now also possible into general pool folders. Sorting the files into existing folders or creating any new folders that may be required is done fully automatically.
– An image can be dragged from the pool onto the screen. This is then used when covering the screen. This means that when the cover is active, the screen can not only be filled with a color (usually black) but can also display an image or logo of the speaker. To remove this image, there is the item “Image for screen cover” in the screen tools.
– The brightness and saturation of the standard color in the “Chroma Keying” effect were set to 50% by default so that the effect of the keyer is more visible when added.
– The menu item “Help – Wings X MasterClass” is now always available.
Fixed bugs
– Curves from the pool could not be assigned to videos as volume curves.
– When removing an object animation, the animation progress curve was retained.
– The first frame during export may not have been complete (without active screen tools).
– An error message for defective audio files was incomprehensible.
– Images without an alpha channel could not be used as masks for videos.
– If the input focus was in the timeline, pressing the return key during playback might open the MasterClass instead of continuing playback.
– There were occasional problems when manipulating many objects at the same time with the screen open.
– Curves from the pool could not be assigned to DMX objects.
– When using Spotlight, the mouse cursor could briefly become visible on the screen.
– The eyedropper in the color selection dialog could not be used on certain computers.
– In rare cases, animations were displayed completely opaque (instead of transparent).
Downloads
Version 2.1.0 for macOS (Intel processor)
New functions
– The speed of the object animations can also be controlled individually over time (like the animation objects already) with a curve for the animation progress.
– The keyboard shortcuts “H” and “V” also work with the points of an object curve. Moving points can thus be limited to changing the time (horizontally) or changing the value (vertically), thus avoiding accidental slipping of the point.
– A point on an object curve can now be aligned while holding down the shift key even if it is the only point on the curve selected. Previously this was only possible with unselected points.
– When exporting videos, image sequences and individual images, the geometry setting of the screen tools is ignored. Sharpening, color and color grading, however, will continue to be taken into account during export.
Fixed bugs
– The single image export may not have worked with activated screen tools.
Downloads
Version 2.0.2 for macOS (Intel processor)
New functions
– Under the menu item “Extras – Setup Tool…” there is a setup tool for setting up/focusing projectors. There is also a special mode (“Check 1:1 representation”) that can be used to check whether the computer’s signal is displayed 1:1 on the projector/display.
– New files can also be added to the pool using the “Add…” context menu. The folder when selecting files is synchronized with the file browser.
– There is a new “Screen Tools” tab next to the audio level meter. This tab contains various tools, which are described below.
– Screen tool “Global Sharpening”: This can be used to sharpen the entire screen content. This usually means that individual images/videos do not have to be sharpened individually. The effect of sharpening is visible on the screen in real time.
– “Global Color Adjustment” screen tool: The function corresponds to the “Multiply by Color” effect available for timeline objects.
– Screen tool “Global Color Grading”: This entry only becomes visible once a color grading (LUT) from the pool has been assigned to the screen. This works in the same way as with timeline objects: Simply drag a color grading from the pool onto the screen with the mouse – done! The options correspond to the color grading of timeline objects.
– Screen tool “Spotlight”: This tool replaces the classic laser pointer (and also other external software tools). You can use it to highlight areas on the screen. In “Searchlight” mode, a circle appears within which the screen is displayed normally. Outside this circle the screen will be darkened. The effect can be changed using the “Size” and “Transparency” sliders. The use of this tool is only possible during the presentation. If you double-click on the screen, the tool is activated and the highlighting appears on the screen. You can move this circle with the mouse and change its size with the mouse wheel. Double-clicking again ends this mode. This function can also be used with a presenter (e.g. Logitech Spotlight) without having to operate the computer. After double-clicking on the presenter, you can move the highlighting on the screen intuitively and conveniently by moving the presenter. The handling in this case is very similar to the classic laser pointer. There is also the “Stage Spotlight” mode with which a bright circle (similar to a spotlight cone) can be displayed and moved on the screen. This is suitable, for example, for lighting the speaker when he is standing in front of the screen.
– Screen tool “Geometry”: This can be used to move the four corners of the screen in order to adapt to a projection screen that is not optimally positioned. If the “Activate customization” option has been selected, you can click on the screen at any time (including during a presentation) while holding down the three keys Shift + Alt/Option + Ctrl/Command and move the four corners with the mouse. The relatively unusual key combination with the three shift keys was chosen so that this geometry adjustment cannot happen accidentally.
– There are five new triggers to control the spotlight of the screen tools during a presentation.
– With the new trigger “Screen Tools – Deactivate Spotlight” the spotlight can be switched off.
– The new triggers “Screen Tools – Activate searchlight/stage spotlight” allow the activation of the corresponding spotlight and the simultaneous adjustment of the “Size” and “Transparency/Brightness” parameters to adapt to the content shown. If a value of 0.0% is entered for the parameters, then the currently set value is retained and no change takes place.
– The new triggers “Screen Tools – Switch searchlight/stage spotlight” work similarly to the previously described “Activate” triggers, but the spotlight is alternately switched on and off each time these triggers are called.
– When exporting videos, image sequences and single images, there is the optional option to apply the effect of the screen tools to the output.
– Animation objects now have a new “Animation Progress” curve in addition to the “Opacity” curve. This curve can be used to individually control the speed of the animation over time. You can switch back and forth between both curves in the properties panel and via the context menu.
– Animations can be used as motion paths for images, videos and text from the Advanced license onwards. To do this, you can simply drag an animation from the pool onto an image/video/text object in the timeline. The object then moves along the animation line, which is then not displayed.
– When animations are used as motion paths for timeline objects, the animation direction can be used as the object’s Z rotation using the “Animation – Orientation – Inherit Angle from Animation” option in the Properties panel. In this case, the object always rotates in the direction of movement of the animation (analogous to the usual arrowhead).
– When selecting colors, a pipette is now available at all points in the program in addition to the previous color selector, with which the color can be taken from anywhere on the monitor.
– The new setting “Video – Audio track – Disable audio track for new objects” allows only the video track (without sound) to be used when inserting videos into the timeline. This is particularly advantageous if the original audio of the videos is not usually used.
– Images in the pool (like audio/video files) can be converted into other formats with a mouse click. Images without an alpha channel can be converted to JPEG format. For images with an alpha channel, the formats “PNG” and “TIFF” are available to choose from.
– The new setting “Images – Image quality when converted to JPEG” allows you to set the quality when converting images in the pool to JPEG format. The default value is 90%.
– When creating new projects, portrait aspect ratios for the screen are now available as presets.
– When creating new projects, portrait sizes for the screen are now available as presets. These are primarily intended for use on smartphones.
– When exporting as a video, image sequence, etc., the height (instead of the width) is used as the primary parameter for the output size in portrait format projects.
– The new setting “Animations – Type of new animation points” allows you to choose what type newly added animation points should have. There are four types to choose from (Straight Line, Separate Bezier Handles, Equal Angle Bezier, and Mirrored Bezier Handles).
– A preset system is now available for all export functions (audio, single image, image sequence, video, text file and Wings X presentation) with which your own export settings can be saved and retrieved.
– The new menu item “Tools – Open Folder – Presets” allows you to display the file system folder with the presets in Windows Explorer or Mac Finder.
– Animations have been significantly sped up on Macs with Apple Silicon processors (M1/M2).
– Image performance has been improved on Macs with Apple Silicon processors (M1/M2).
– In the user interface of a Wings X presentation (WXP) there are two buttons in the upper right corner for calling up the audio output settings and the setup tool. The button for the setup tool only appears if the function is activated (from Advanced license).
– The context menu item “Update file properties” is now also available for timeline objects. Previously, this function could only be called from the pool object. When called from the timeline, the properties are updated only for the clicked objects, regardless of the selection.
– Double-clicking on an image in the storyboard shows it in the preview in high resolution.
– Double-clicking on a video in the storyboard starts its playback in the preview window.
– The start behavior of videos has been significantly optimized if the locator is close to the video when it starts.
– In timeline tracks there are three new menu items for selecting tracks: “Select tracks up”, “Select tracks down” and “Invert selection”.
– Vertical scrolling with the mouse wheel in the timeline has been revised so that even collapsed group tracks can be scrolled with a click of the mouse wheel.
Fixed bugs
– In the help of the “Frame” effect, the links were not displayed correctly.
– Under Windows, this button was displayed too small in help dialogs with the “Don’t show again” button.
– There were brightness holes in transitions on the content stack.
– In Wings X presentations via wxp file, triggers could not be triggered using the F keys.
– Assigning control tracks to animation objects was not possible.
– Copying and assigning keyframe values may not have worked on Intel Macs.
– After searching and finding missing files in the pool, they may not have been displayed on the screen until the next restart of Wings X.
– Effects like AlphaWipe didn’t work with a fade-in time of 0 seconds.
– If the target file already existed when converting a video, a misleading error message may appear.
– Videos without sound may not start correctly on a timeline track without sound if the locator is close to the video.
Downloads
Version 2.0.1 for macOS (Intel processor)
New functions
– First native version for Apple Silicon processors (M1/M2). This makes better use of the power of these processors and brings dramatic performance increases (depending on the application).
– Timeline objects can now be expanded to the left or right to the next object.
– If licensing fails due to a computer name containing umlauts, a meaningful error message will now appear.
– The new menu item “Help – Show all help again” makes it possible to reactivate all help dialogs that were hidden with “Don’t show again”. This menu item also replaces all previous relevant individual settings.
Fixed bugs
– The tooltips in the start dialog “Recent Projects” are no longer covered by the dialog itself.
– JPG files with 256 colors did not have a thumbnail.
– Animation objects could not be assigned a curve.
Downloads
Version 1.9.0 for macOS (Intel processor)
New functions
– With the new menu item “Timeline – Scale selected objects to locator” the selected objects can be stretched or compressed in time so that they reach exactly to the current locator position.
– Video performance on Macs with Apple processors (M1/M2) has been significantly increased in “Optimized” mode.
– QR code of texts can optionally also consist of dots (instead of squares).
– Progress dialogs can now be covered by other applications if Wings X is not the active application. Until now, progress dialogs always hovered over all applications.
– A MasterClass link for asynchronous playback has been added to the properties of an audio object.
Fixed bugs
– When displaying a pool object in the table, the corresponding row may not have been selected until the second call.
Downloads
New functions
– With the new video converter, problematic videos can be converted into high-performing videos with one click on a video in the pool. The formats H.264 and H.265 (starter license or higher) are available. If the video is already used in the timeline, the corresponding timeline objects will be switched to the converted video after conversion. The entire process takes place fully automatically without user interaction.
– If the original video is still available on the hard drive (i.e. has not been deleted or moved), you can switch back to the original video using the context menu item “Replace with original video”. This makes sense, for example, if you want to use a conversion with different parameters or if you actually want to use the original video again.
– The function of the video converter can be configured under “Settings – Video Converter”. Maximum size (in pixels) and bit rate can be set. The actual conversion then uses these parameters and only requires a click on a video in the pool.
– DMX devices (spotlights, etc.) can be controlled via Art-Net (from Pro license). To do this, a new “Art-Net DMX” folder can be created in the pool. The IP address and universe can then be set in the properties panel. The actual DMX channels are then created in the pool and can be dragged into the timeline for control with curves.
– The links to help and the Wings X Masterclass have been significantly expanded with help buttons. The Wings X Masterclass already works as context-sensitive help in many places (e.g. in the entire properties panel).
– There is a new menu item in the context menu on the screen to display help.
– There is a new option “Show all help buttons permanently” in the “User Interface” category in the settings. This means that help buttons that normally only appear when the mouse is hovered over them can be permanently displayed.
– In the toolbar on the right there is information about the background activities of graphic data creation. If you click on this area, further information will appear.
– You can now assign colors to selected timeline objects using the number keys “6” to “9”. This works exactly like in the storyboard or in Lightroom.
– Even incorrect MP3 files, which end up missing up to 0.5 seconds of audio data, can now be converted into another format.
– When Wings X is in the special full-screen mode of macOS, a help dialog appears when you try to open the screen in the window (which is not possible in this mode).
– The values of curve points can now be adjusted in the properties panel with sliders.
– When creating a new folder in the pool, the properties panel opens immediately.
– There are some new icons in the file browser in the Symbols folder.
– The special setting to force MP3 sound in exported videos has been removed due to incorrect functionality under Windows. On macOS, however, this setting is available and functional.
– In the pool there is also the context menu item “Show symbol in file browser” for animations.
– Texts can be displayed on the screen as QR codes (from Advanced license). This means, for example, that Internet links can be displayed for viewers during the presentation.
– With the keyboard shortcut “Command/Ctrl + A” all objects can be selected in a timeline.
– The new menu item “Timeline – Remove empty tracks” allows you to delete unused timeline tracks. Group tracks that do not have any subordinate tracks are also deleted.
– In the settings under “User Interface” there is the new option “Tab display – highlight active tab with a yellow border” to make it easier to recognize the active tab
Fixed bugs
– When Wings X presentations with special characters in media file paths were opened on another operating system, media may be missing during playback.
– After converting an audio file, the file browser is now updated.
Downloads
New functions
– There are new guide objects in the pool and in the timeline (from Advanced license). There is also a new tutorial video.
– In timeline objects, fade in and out are drawn with dashed lines in the case of automatically created crossfades.
– The image duration and fade time settings are saved in the respective storyboard.
– The section of video and audio objects can be moved by holding down the “S” key. This function is equivalent to moving in Wings 7 while holding down the Alt key. Important: Moving is done (as is general moving of the object) via the info line at the bottom of the object.
– The new setting “User interface – distance from context menu <-> Mouse cursor” you can specify how far away from the mouse cursor the context menus appear. The setting “0 pixels” corresponds to the behavior of previous versions. The maximum adjustable distance is 20 pixels.
– Image field properties are now changed in the properties panel (and no longer in the pool).
– Image fields are now limited in size to a maximum of twice the screen width/height.
– Image fields can be displayed in the light panel.
– Image fields can be displayed as frames on the screen.
– There are new menu items in the main “Screen” menu for displaying image field frames and guides.
– On the screen there are two new menu items in the context menu for displaying image field frames and guides.
– The color of the image field frames can be changed in the properties panel.
– The image panels have a new property to hide the display of the image panel frames during playback.
– Even when playing multiple timelines in parallel, they stop one second after the last object.
– With the new menu item “Timeline – Fix tracks at top” up to three tracks can be fixed at the top (from Advanced license).
– There is a new “Start Process” trigger in the “System” category. This trigger can execute any trigger at the end of the started process. This means you can react to the termination of the process and, for example, continue timeline playback.
– In newly created projects, the previous pool folder “Text” now has the name “Text Files” so that the purpose of this folder is clearer.
– When exporting text files, you can specify whether the start times of the timeline objects are exported or not.
– If you drag note objects from the storyboard to the timeline, note objects are also created there with output in the preview and note window but without output on the screen. Previously, normal text objects were created instead.
– When dragging and dropping title fields from the storyboard into the timeline, the font color is now transferred to the properties of the timeline object.
– To close the full screen, it is enough to press the escape key twice (instead of three times) in quick succession.
– The border of the screen is marked with a white line one pixel wide when the screen is zoomed.
– When the screen is used in full screen mode and only a single monitor is used on the computer, note windows no longer appear in order not to disturb the image playback.
– There is a new “Close Gap” item in the context menu of empty fields in the storyboard.
– For images, the star rating (if present in the file) is now read out and displayed in a new “Rating” column in the pool.
– Updating the file properties of images in the pool also updates the star rating. In this way, for existing projects, the ratings can be subsequently read from the images and adopted.
– When star-rated images are dragged from the pool to the storyboard, the storyboard field will inherit the star rating from the pool.
– A color label that may exist in image files (e.g. from Lightroom or Capture One) is converted into the storyboard colors (red, yellow, green, blue, purple) and saved in the pool. There is a new “Color” column in the list display for this purpose.
– The color markers currently work for the Lightroom languages German, English and Dutch. An addition to other languages is possible after sending example images. Language shouldn’t play a role in Capture One images.
– When images with converted color labels are dragged from the pool to the storyboard, the storyboard field adopts the color from the pool.
– For darkened fields in the storyboard, the star rating or color marking is now also darkened so that these fields are easier to distinguish from the other fields.
– There is a new setting in the “Storyboard” category to adjust the darkening of the used objects. Previously this was linked to the setting of the light box and can now be set independently.
– The color markers have been expanded to include two colors (orange and pink) to include all standard Capture One colors.
– Any keywords contained in image files can be added to the pool (in lightbox mode) and to the storyboard. They then appear in a tooltip if you position the mouse over an image and wait a moment. Additionally, these images are tagged with a hashtag (“#”) in the top right corner.
– There are three new settings under “Images” that allow you to specify whether star ratings, color markings or keywords from image files should be used.
– In existing projects, the image metadata in the pool can be imported or updated using the menu item “Pool – Update file properties”.
– There are new settings under “Text” to display notes in the notes window and in the preview with a fixed font size (independent of the timeline object).
– There are two new options in the “Text” settings to influence the font color in the note window and in the preview.
– The menu item “Move subsequent objects (F)” has been moved from the timeline menu to the edit menu because it not only affects the timeline but also the storyboard.
– The scrolling/turning of the timeline during playback no longer occurs at the right edge but at approx. 75% of the width and the jump back no longer occurs in the middle but further to the left at approx. 10% of the width. This makes it easier to see the next objects during the presentation and the timeline doesn’t jump around as often. The corresponding points are marked in the timeline during playback by small gray triangles.
– There are two new timeline settings “Left/right scroll point during playback”. This allows you to specify the area of scrolling or page turning during playback. The left point is adjustable from 0% to 40% and the right point from 50% to 100%.
– The timeline scroll points can be set in the timeline during playback (only then are they visible) by Ctrl/Command + mouse click.
– The screen settings “Zoom Snap” and “Rotation Angle Snap” are now disabled by default.
– The properties panel is no longer reset when playback starts but is only deactivated for the duration of playback. This will preserve the contents of the Properties panel during playback.
– When exporting videos, etc., the width and height of the output are automatically rounded down to even values to avoid problems with video codecs.
– Animation objects in the timeline now display the name of the animation in the pool, unless a custom name has been entered for the timeline object.
– When canceling the selections with the menu item “Edit – Cancel selection” the properties panel is reset because nothing is selected anymore.
– Snapping to the Timeline timeline has the new keyboard shortcut “Z”.
– The behavior of the toolbar buttons with temporary activation at the touch of a button has been revised so that the behavior is more intuitive for the user.
– The menu item for displaying the pool in the window has been moved to the “View” menu.
– There are two new settings in the “Image Panels” category for displaying the image panel frames and for resetting this display when the program starts.
– There are two new settings in the “Screen” category for displaying guides and for resetting their display when the program starts.
– Whether the frame is displayed on the screen can be set separately for each image field.
– The embedded thumbnails of images with an alpha channel are now ignored because the alpha channel is usually incorrect.
– There is a new setting under “Images” to ignore embedded image thumbnails. This is useful if images contain incorrect thumbnails.
– There is a new setting under “Export” to force a specific audio codec when exporting video. You can choose between “Automatic”, “AAC”, “MP3” and “Vorbis”. It is strongly advisable not to change the automatic setting unless you have a good reason, know exactly why you are changing this setting and what the consequences may be.
– When splitting and cutting timeline objects, all selected objects will now be split or cut if necessary.
– There is a new preset for golden ratio guides.
– There is a new context menu item for storyboard fields. With “Assign metadata from pool object” you can assign the metadata (star rating, color marking and keywords) of the pool object to the storyboard field. This also works for several selected fields at once.
– There is a new context menu item “Cover Screen” in the screen. This means that the screen can be covered or switched to black with one click. The color used for this (including transparency) can be set under “Screen” settings.
– In the main menu there is a new menu item “Cover Screen” under “Screen”.
– There are three new triggers in the “Wings X” category that can be used to control the coverage of the screen.
– In the light panel there is a new context menu item “Assign standard symbol” for triggers.
– The setting for clipping for new image fields is now activated by default.
Fixed bugs
– When changing image field names in the pool, the properties panel might not be updated.
– When activating a storyboard in the window, the corresponding storyboard in the main window may also have been activated.
– When stopping a timeline during MultiTimeline playback, the locator was positioned or synchronized in all timelines.
– Text objects were distorted in image fields with an aspect ratio that deviated from the screen.
– Windows 11 and macOS 13 are now correctly entered in the log file in the system properties.
– When jumping from marker to marker using the keyboard during playback, certain markers could not be skipped.
– When moving the right edge of pitched video objects, the object may have been shortened unnecessarily.
– When dragging title fields from the storyboard to the timeline, the text color was mistakenly transferred to the text parameters.
– The settings for image fields appeared in the Eco license, even though it doesn’t have any image fields at all.
– The storyboard window could not be placed behind other programs.
– Name and color of storyboards in the window could not be changed.
– When dragging symbols from the storyboard onto a text object, an incorrect status message appeared.
– When closing the settings, an open color selector was not automatically closed.
– When removing image fields in the light panel, the associated frames in the screen were not removed.
Downloads
New functions
– There is a new menu item “View – Open storyboards in window”, which also opens the storyboards in a freely movable window.
– Storyboard fields can be moved or copied to other storyboards. To copy, hold down the Ctrl/Command key.
– Pool windows and storyboard windows are saved in the layout presets and their state is restored when a preset is loaded.
– The layout presets can be renamed. The default name (“Preset x”) can be restored by deleting the name in the input field.
– In the pool, audio files can be converted to another format. All links to timeline objects are automatically updated. “Wave” and, with a Pro license, “FLAC” (losslessly compressed) and “Ogg Vorbis” (compressed) are available as target formats.
– In the storyboard, the “Move subsequent objects” setting is signaled with a corresponding mouse pointer (like in the timeline).
– The color of each timeline object can be changed in the properties panel.
– In the pool, animations and triggers can now also be duplicated in the light panel (as before in the list view).
– When moving projects to other folders or to other drives, only the entries of the media files that actually exist in the new location are updated in the project. Otherwise the original path is retained.
– Information about the system (CPU, GPU, RAM, operating time, …) is now displayed in the log.
– With the demo version, you can no longer save projects that were created with a full version. This is intended to make it more difficult to accidentally overwrite such projects. The “Save as..” function is also available in this case. – The second pool window is automatically closed during a Wings X presentation.
– When renaming a timeline, the input is closed after pressing the return key.
– The license toolbar button turns yellow as a reminder 30 days before the service package expires and red one day before it expires.
– When accessing the online license management, the user’s email address is now preset.
– Two icons (Pencil, Brush) have been added for triggers and animations.
– The timeline active when saving is activated again when loading a project.
Fixed bugs
– When importing projects from Wings 7, the note and second pool windows could only be used after the project was saved.
– Fixed inconsistencies when moving timeline/storyboard tabs.
– When SVG files are dragged onto triggers or animations, the field in the pool no longer lights up green.
– The “Remove empty folders” function in the pool could cause errors under certain circumstances.
– Test crossfades could not be ended with the corresponding button in the storyboard, but only with a mouse click, return or Esc key.
Downloads
New functions
– The complete pool of other projects can be inserted into the current project (starting with the starter license). To do this, this pool is inserted into a newly created folder called “Imported from ProjectXXX”. This means that after inserting, the existing and inserted pools are clearly separated from each other.
– Entire projects with pools and timelines can be inserted into the current project (from the Advanced license).
– Importing projects from Wings 7 is now also possible with Eco and Starter licenses. As many tracks as possible (Eco: 3, Starter: 6) are imported. Further traces are ignored.
– There is the option in the storyboard to carry out test crossfades by holding down the space bar when exactly two images are selected. While holding down the spacebar, other images can be selected using the left or right mouse button.
– There is a new button in the storyboard to start test crossfades of images. If the test transitions are started in this way, the screen may automatically open in the window.
– Videos can also be played asynchronously (from Pro license). The two modes “Asynchronous 1 (until end of object)” and “Asynchronous 2 (until end of file)” are available.
– In the storyboard, individual images can be displayed on the screen while holding down the space bar.
– A field in the storyboard shows how often the corresponding object is used in a timeline.
– To remove empty pool folders, there is a new menu item in the context menu of each pool folder, which recursively removes all empty subfolders. – During project backup, the fonts used are listed in the text file “UsedFonts.txt”.
– In Wings X Pro, the audio plugins used are listed in the text file “Used Audio Plugins.txt” during project backup.
– The vertical division of the timeline and storyboard areas is saved in the project and restored when a project is opened.
– Added some icons (bus, train, boat) for triggers and animations.
Fixed bugs
– The sliders in the image freeze time and fade time settings may have accidentally switched to fine adjustment mode.
– For the “Gaussian Blur (with Alpha Channel)” effect, content with an alpha channel was always treated as pre-multiplied.
– Asynchronous audio objects were played from the beginning even when playback started in the object.
Downloads
New functions
– This is the first version with the creation of Wings X presentations (starter license or higher).
– In the settings, the duration/display time of images can now be fine-tuned in milliseconds by holding down the shift key or using the right mouse button. If you hold down the Alt/Option key, the fine adjustment is deactivated again.
– Each animation element now has alignment settings (left, right, top, bottom, center).
– With the new setting “Keep the last mode of the start dialog” the dialog can always be activated in the last used mode when the program starts.
– The info dialog for the demo version can now be deactivated.
– There is a new toolbar button on the right edge to access the online license management.
– The preview window now has access to the audio graphics data. This means that audio graphic data no longer needs to be created separately for the preview.
– If licensing fails, concrete information about the cause appears (wrong email address, wrong password, all licenses used up, …)
– When using dynamic masks, unused masks (without an object on the content stack) are reset during rendering.
Fixed bugs
– In the lightbox, the name of animations may be displayed with double outlines.
– If tabs of timelines/storyboards were colored, then this color only appeared with the first mouse click on a tab after loading a project.
– When copying and pasting timeline objects, the last copied object may not have been pasted.
– When using dynamic masks, object transparencies in the content stack were not taken into account.
– In the content stack of the dynamic masks, content was displayed on a black background instead of a transparent one.
– The setting for using a global menu on macOS was not saved.
– For animation elements, the alignment of the text could not be influenced by using leading or trailing spaces.
– During video export, the sound of asynchronous audio objects may have been disturbed.
– Track properties could be changed during playback.
– When exporting videos, text objects without text could cause hangs.
– Wings X presentations stopped playing after two minutes in the demo version.
– With newly inserted animation points, the individual font settings could only be used after saving and loading the project
– Copying animations in the pool only created a new animation.
Downloads
New functions
– When dragging and dropping in or into the storyboard, it is now possible to insert objects between existing ones without making space for them first. If you drag objects into the vertical gap between two fields, they will be inserted there and the following fields will automatically be moved to the right. If you drag objects into the horizontal gap between two lines, one or more new lines are automatically created and the objects are inserted into them.
– The columns between the individual fields of the storyboard have been made wider (6 instead of 4 pixels) so that it is easier to hit the gap with the mouse to insert objects there.
– When adding pool objects to the storyboard, the newly created fields in the storyboard are selected.
– There is a new effect “Gaussian Blur (with alpha channel)”. This allows you to blur content with an alpha channel. The previous Gaussian blur has been expanded with the suffix “(without alpha channel)”. An important difference is the maximum blur, because with the blur with an alpha channel this goes up to 100% and without an alpha channel up to 1000%.
– When auto-ducking, the start of the fade-out and the start of the fade-in can now be moved forward and backward by up to five seconds each. There are also two new audio settings: “Auto-ducking fade-in starts at…” and “Auto-ducking fade-in starts at…”.
– The list of recent projects or favorites in the dialog for creating a new project (“File – New” menu item) now shows the paths of the files as a tooltip. Even with very long paths that no longer fit in the list, the entire path is displayed when you move the mouse over this entry.
– Tracks with the properties “Trigger audio ducking” and “Ignore audio ducking” are now marked with corresponding symbols in the track header.
– The color of the tab tabs of timelines and storyboards can now be changed in the context menu.
– The new GUI setting “Tab Darkening on Playback” allows you to set the amount of darkening of timeline and storyboard tabs on playback. This means that running timelines stand out better from inactive timelines or storyboards due to their bright tab colors.
– The background color of each track can be changed as desired. The color selector also contains the alpha channel, so that even subtle coloring (which allows the alternating background color of the tracks to shine through) can be achieved very easily.
– The alpha channel can now also be set for the color of group tracks, which makes subtle coloring much easier.
– The settings “font size”, “tracking” and “line spacing” for text objects can now be adjusted using a slider (instead of numerical input).
– In the starter license, a storyboard can now be added, removed and moved to a new area.
Fixed bugs
– When dragging and dropping multiple images from the storyboard into the timeline, crossfades were only created if the crossfade setting was active.
– Drag drop of files into the storyboard was canceled if you dragged the files over the storyboard’s toolbar.
– In some storyboard fields (e.g. audio) the text may have had double outlines.
– When the setting “Screen – When editing – Allow objects to be moved anywhere” was activated, the visible screen section could only be moved with the “P” key when clicking on the rectangular “Position” area in the screen.
– When moving pool folders, the folder may have been moved one line too far up.
– The settings for audio plugins are now only displayed in the Pro license.
Downloads
New functions
– First version with storyboard (one storyboard in the starter license, any number of storyboards from the advanced license). The tutorial video can be accessed via the help button in the storyboard toolbar.
– There is now an audio peak search for selected objects, timelines and timeline excerpts. It can be accessed via the “Export – Audio Peak Search” menu and via the context menu of audio and video objects. The Audio Peak Search determines both the highest peak level per channel and the respective maximum RMS values.
– If the audio peak search is carried out for selected objects, the audio level of these selected objects can then be changed together.
– In the context menu of selected audio and video objects there is now the item “Change volume…” if more than one object is selected. This allows the audio level of these selected objects to be changed together.
– The audio level is now set in the properties panel using a slider (instead of entering numerical values).
– There is a new auto-ducking (from starter license) to automatically control ducking via audio objects. There are two new options in the properties panel for each track: “Trigger audio ducking” and “Ignore audio ducking”. There are two independent settings, both of which are activated in the case of a “speaker track”. Then the audio objects on this track trigger ducking and this track itself is exempt from ducking. In the case of a “speech track”, the spoken text would dynamically lower the remaining sound, just as you would otherwise do manually with live commentary using the ducking function. The second option “Ignore audio ducking” could also be very useful for other applications, because you may not want to allow ducking to lower other tracks (e.g. quiet background atmosphere).
– The new audio setting “Manual Ducking – Priority for manual live ducking” allows you to give priority to manual live ducking via toolbar, keyboard shortcut or trigger when automatically ducking audio objects.
– There is the new “Gaussian Blur” effect, which enables the blurring of the image content with particularly high quality with significantly reduced GPU load. The previous blur is no longer available and is automatically replaced by the new Gaussian blur when loading a project.
– The labeling of the “On/Off” switch for the “Alpha Wipe” and “Page Turn” effects has been made more understandable and now indicates the slider character.
– The “Sharpen” effect is now included in every license (instead of only starting with the Advanced license).
– In the context menu for creating new markers, pause markers can now also be created for all selected objects.
– When opening the screen or switching to full screen, the keyboard focus is now assigned to the screen. This means, for example, that the space bar for the play/pause switch works even without explicitly clicking on the screen.
– When exporting a timeline as a video, audio file, image sequence, etc., the output can now be limited to the selected objects. The other objects are then temporarily deactivated for export.
– The “Select timeline objects” function in the pool is now also available for image fields. This makes it easy to determine which objects an image field is assigned to.
– Control tracks (position/zoom, rotation, etc.) can be removed via the context menu in the control track itself, although this now optionally affects all selected objects.
– There is a new setting “Pool – Video Preview Player”. This allows videos from the file browser or pool to be played in an external video player (e.g. VLC player) instead of in the preview. This is particularly helpful if the operating system cannot play your own videos.
– The new setting “Pool – Use default macOS/Windows application” allows videos from the file browser/pool to be played in the video player that is set as the default player on the operating system. So it’s the same function as double-clicking a video in Finder/Explorer.
– When exporting individual images or image sequences, an opaque image is now always saved, regardless of the alpha channel of the screen content, even with 32 bit color depth.
– For the symbols in the file browser for triggers and storyboards, the specific symbol is now displayed as an icon (instead of a generic icon).
– The blending characteristics (linear, S-curve with different inclinations) of new timeline objects can now be specified for each type of object (audio, images, videos, text) in the settings.
– Files in the pool that exist but do not have the expected properties are now marked yellow. In this case, you should definitely update the file properties to prevent further problems.
– When updating file properties in the pool, outdated graphics data is now more reliably detected and recreated.
– For the image objects in the timeline, the images are now displayed from the beginning of the still time (i.e. at the end of the fade-in instead of at the beginning of the object). This makes the fade curve easier to see and edit.
– There is a new trigger “System – Turn off computer”.
– There is a new trigger to start a presentation in pause mode in full screen: “Timeline – Presentation in full screen mode”. The behavior of this trigger is roughly equivalent to starting a presentation with the F5 key in Wings 7.
– When exporting videos, the audio quality is now always internally set to “Very High”, regardless of the video quality set. This means that the sound is always optimal, even with space-saving videos with lower quality.
– The “Thumbnail Size” setting has been renamed to “Thumbnail Resolution” to make the function clearer.
– When snapping in the timeline is active, the locator now always snaps to the markers of the active marker track, regardless of whether this track is selected or not.-
– If the fade-in node is moved during a crossfade, then the right edge (i.e. the end) of the “fade-out” object is moved as well. This means that fade times can be changed much more quickly than before because you don’t have to select the “fading” object first. For a better overview and as a distinguishing feature of this operation, object transparency is automatically activated.
– If “Move subsequent objects” is active, timeline objects can only be moved horizontally.
– When changing the length of objects by dragging the right edge, if “Move subsequent objects” is active, the following objects on all tracks that are also selected will also be moved.
– Moving objects has been completely revised internally.
– In the context menu of image objects in the timeline there is a new menu item “Apply times as standard”. This means that the “Images” program settings for object duration, fade-in time and the option to hide by default can also be adopted by this object.
– In the settings for images, the standard times (duration and fade-in time) can now be specified to the thousandth of a second (instead of a tenth of a second). This is useful, for example, for quick image sequences.
– When creating a new project, the locator is now always reset to the default position.
– In the program settings there is now the option to mark any options as favorites. These can then be displayed at the touch of a button. This means everyone can easily put together a list of the most frequently needed settings for lightning-fast access.
– There is also a solo mode for the program settings (like in the properties panel).
– In the light panel, the use of an object is now displayed separately according to timeline (TL) and storyboard (SB) (as was previously the case in the list display).
– Automatic audio ducking is now also applied to audio peak search and export.
– When removing a selected curve point/keyframe, the other selected points/keyframes may also be removed.
– The audio master control also affects peak search and export.
– The audio master control setting is saved in the project and overwrites the current setting when loaded.
– The ducking settings “Dropping”, “Fade-in time” and “Fade-in time” are saved in the project and overwrite the current program settings when loading a project.
– Storyboards now have a header for setting the duration/fade time of images dragged into a timeline. You can also filter by star ratings in the header. Fields whose rating is below the set filter rating are darkened.
– The controls in the properties panel can now have help buttons. The first step is the asynchronous setting of audio objects.
– In the license dialog you can now display the password as you enter it, so that you can immediately recognize typos.
– The internal license query has been changed so that Wings X can be used without internet for at least 13 days after the last use with an internet connection. So far this has only been 7 days. The exact information about the validity period of the locally cached license can be found at any time in the info dialog (“Help – About Wings X” menu item).
Fixed bugs
– The parameter names for the “Partial Toning” effect have been corrected.
– When blending on the content stack and dynamic masking, the blending content may become slightly transparent.
– When video acceleration was active, videos occasionally had a green border with a width of one pixel at the top and right.
– Resetting the column widths in the pool with the Alt key may not have worked.
– When importing Wings 7 projects, the control tracks (position, rotation, …) were imported correctly, but they may have been lost when saving.
– When using several dynamic masks with smooth alpha gradients at the same time, the alpha channels influenced each other. This may have made otherwise invisible image edges visible.
– Videos with unusual sizes may not play.
– If a part of a pitched video was cut off on the left, the remaining part started at an incorrect position.
– The start/end points of object curves could be deleted with a mouse click while holding down the Alt/Option key.
Downloads
New functions
– Videos can now be pitched (i.e. adjusted in speed) (from Advanced license). To do this, the playback mode must be set to “Video only” for the video or the video contains no sound at all (e.g. time-lapse videos). Only then will the pitch setting appear in the video properties in the properties panel.
– If the pitch of a video is increased, then the right area of the video object is marked in red during the pitch setting using the slider, which is cut off at the selected pitch because the resulting video running time is not sufficient for the object.
– Assigning image fields, effects, color gradings (LUTs) and video masks can optionally be done for all selected objects.
– If there is no suitable folder when copying effects and curves into the pool, a corresponding standard folder is automatically created at the highest level (i.e. outside of all other folders).
– When setting the default height of a selected track, all tracks that are also selected are also set to their respective default height.
– The menu item “Edit – Deselect” can no longer be accessed during playback.
Fixed bugs
– In the export dialog, inconsistencies in the output size could occur when changing aspect ratios.
– Still images without effects could sometimes flicker during video output.
– Single image output at the locator position was not possible for still images without effects.
– When opening autosave projects under macOS, the existing pool files may also have to be searched for.
Downloads
New functions
– The “Remove unused pool objects” function has been changed so that only unused file objects (i.e. audio, images, video, text, and color gradings) are removed. All other types of pool objects (image fields, triggers, effects, …) are no longer removed by this function. Therefore, the function was renamed to “Remove unused files”.
Downloads
New functions
– The new “Frame in image” effect allows you to set a frame within the image content. With animation of the frame width and, if necessary, transparent color, this effect can also be used to make image content appear or disappear.
– GIF images can be used as still images. However, using animated GIFs as videos is not supported.
– When importing from Wings 7, the audio track is deactivated for videos because videos in Wings 7 did not have integrated audio playback.
Fixed bugs
– For the “Frame” effect, the top/bottom width was not the same as the left/right width under certain circumstances.
Downloads
New functions
– This is first version with real time effects.
– Solo mode in the properties panel can now be switched using a button.
– There is a new screen option to always keep the screen closed when opening a project.
– In the info dialog for the demo version it is pointed out that demo projects can only be opened with Pro licenses.
– The rotation center can now be moved horizontally and vertically with two sliders. A shift of 50% corresponds to placing the center exactly at the edge of the object. For a 100% shift, the center of rotation is one full object width/height off center. There is still no visual display of the center of rotation. This will be implemented in one of the next updates.
– Setting the values for zoom and XY scaling is now done using sliders instead of input fields.
– The SmartMove values are now set using sliders instead of input fields.
– When resetting the SmartMove values, the default value from the settings is taken into account.
– In the help menu there is a direct link to the Wings X MasterClass workbook if the MasterClass help link is activated in the settings under “User interface – Wings X MasterClass”.
– New help icon in the toolbar.
– The color selector also displays HSB values.
– Setting colors in the properties panel now has a live update. This means that the colors are updated live on the screen as changes occur.
– The color settings in the properties panel also visualize the alpha value using a possibly translucent checkerboard pattern.
– Activated toolbar buttons can be recognized by their yellow color and no longer have a surrounding border.
– There is a new setting “User Interface – Properties Panel – Show Color Transparencies with Checkerboard Pattern”. This allows any transparencies of colors to be visualized. However, if the colors are very translucent, the color is more difficult to recognize.
– In the properties panel, sections can also be closed by clicking in solo mode.
– In the settings, the pool option “Jump to the middle of a timeline object when selecting” is now activated by default.
Fixed bugs
– Scaling control tracks could not be copied to the pool.
Downloads
New functions
– In the properties panel, clicking on a section while holding down the Ctrl/Command key opens that section and closes all others (similar to Lightroom’s solo mode). In this case, only the section you clicked on is always open, which provides a better overview.
– The information about importing Wings 7 projects has been expanded to include the properties of dynamic masks.
Fixed bugs
– The import of Wings 7 projects could crash with color control tracks.
– Objects imported from Wings 7 may have had a color control track, but this was not programmed in Wings 7.
Downloads
New functions
– Dynamic masks are available from the Advanced license. Based on Wings 7, individual masks can be used in the Advanced license. In the Pro license, however, a complete mask stack is available with which dynamic masks of any complexity can be combined from several masks. In addition, inverted rendering of the mask stack is possible in the Pro license.
– When using dynamic masks, the assignment of objects to content stacks, mask stacks, etc. is now done in the object properties and no longer in the track properties as in Wings 7. This makes handling much easier and more flexible.
– When importing from Wings 7, the track properties of the dynamic masks are transferred to the corresponding objects in Wings X.
– It is now possible to scale objects on the screen separately horizontally/vertically. There is a new “Scaling” section in the object properties.
– In the object properties, a control track for separate scaling can be activated under “Control Tracks” so that the scaling can also be controlled dynamically.
– Separate scaling is also possible in in-screen editing if the “H” or “V” key is held down while zooming.
– A LUT with the same name can optionally be created for single image output. This means that when a video frame is exported for color grading, the reference LUT is located directly “next to” the individual image in the same folder. To do this, “\_LUT” is appended to the file name of the individual image.
– When updating the file properties of pool objects, the screen may now be closed and then reopened so that changed content becomes immediately visible.
– If several objects are selected in the pool, updating the file properties affects all selected objects (and not just the clicked object).
Downloads
New functions
– Wings 7 projects can be imported with Advanced and Pro licenses.
– For images that are used as masks for videos, the videos in the timeline are also selected when “Select timeline objects” is called.
– For lookup tables (LUTs), calling “Select timeline objects” now selects all images and videos in the timeline to which this LUT is assigned.
– The strength of a video mask can be controlled with a slider (instead of entering numerical values).
– Color grading using LUT assigned to a track can be controlled with a slider (instead of entering numerical values).
– Timeline tabs can be moved left/right or to the beginning and end using the context menu.
– A new help system enables direct assistance at certain points in the user interface. Further links to tutorials, etc. may also be displayed in the help. The first example of such help can be found when importing Wings 7 projects.
– There is a new setting under “User Interface” for linking the “Wings X MasterClass” (https://wingsx-masterclass.de/). If this setting is activated, the associated information in the Wings X MasterClass will also be linked in the help. This means you can access the relevant information in the MasterClass with just one mouse click and save yourself having to open and search for terms separately. The Wings X MasterClass then works with the convenience of context-sensitive help.
Fixed bugs
– When undoing a LUT assignment, it may not have been unassigned correctly, so direct reassignment of the same LUT was not possible.
– Missing LUT files were not marked red in the pool.
– When dragging a LUT onto a timeline object, the division of the LUT preview may not have been centered.
– It may not have been possible to enter a target marker for the jump marker.
Downloads
New functions
– Images can be used as alpha masks for videos in Wings X Pro. All you have to do is drag an image from the pool onto a video object in the timeline. Black and white images are directly interpreted as an alpha channel. For images with 32 bit color depth, their alpha channel is used and for images with 24 bit, the image is converted to black and white and used as a mask.
– The alpha mask for a video can be influenced in opacity. There is also the “Opacity” parameter in the object properties. When set to “0%” the mask has no effect and at “100%” it has full opacity.
– The video performance of the most common format (YUV, 8 bit) is significantly better than before.
– There is a new “Mode” column in the video pool. Here you can switch off the automatic video optimization (“Optimized” mode) if this should lead to errors (select “Compatible” mode).
– When starting a timeline in a video, a maximum of two seconds is now waited until the position in the audio stream has been found and the required samples have been preloaded.
– There is (from the Advanced license) color grading for videos and images with lookup tables (LUTs). This process is a standard in the video world and allows any complex manipulation of colors, tonal values, contrasts, etc. with a LUT file.
– There is a new category or new folder “Color Grading” in the pool. The LUT files can be inserted/managed here. The formats “CUBE” and “3DL” are accepted, with CUBE being the most commonly used standard format.
– Color gradings/LUTs are used like image fields. You can drag them onto tracks and onto timeline objects (images and videos). If a color grading is assigned to an object, then this takes precedence over a color grading assigned to the track. This corresponds to the logic for image fields.
– When dragging color gradings/LUTs onto an object or a track head, the relevant screen content appears divided into two parts with a before/after view until you release the mouse button and the color grading is assigned. On the left side of the split view you can see the original image/video (i.e. without LUT) and on the right side you can see the image/video with the LUT applied. This makes it easy to try out the effect of the LUT on the object in question
– The color grading can be influenced via the “Strength” parameter in the object properties. When set to “0%” the color grading has no effect and at “100%” it has full effect.
– If color grading is assigned to a timeline object, a corresponding symbol (color palette) appears in the info line.
– If a track contains audio plugins or color grading, corresponding small icons appear in the track header.
– Wings X can create lookup tables for color grading in conjunction with any image editing software (e.g. Lightroom, Photoshop, …). No additional special software is required.
– When the timeline is running, the mouse pointer will be hidden on the screen after a second if it is not moved.
– The image field option “Position only” has been removed because it no longer makes sense as the screen has been further developed.
– If no editor is assigned to a file type, then the file can be opened in the default application.
– The column widths in the pool have been revised.
Fixed bugs
– ScreenTriggers may not have been executed if multiple ScreenTrigger objects were positioned in a timeline at the same time.
– When dragging and dropping files onto existing timeline objects, misleading information may appear in the timeline object.
– Audio playback of WMV videos may not have worked.
– Video export might get stuck if incorrect videos were used in the project.
Downloads
New functions
– When the graphic data of audio objects have been created, they will now be saved and loaded directly from the hard drive next time. This is most noticeable in long videos because the sound first has to be extracted and decoded from the video and is not directly available as a wave file, for example. With these videos it is now extremely quicker until the entire audio graphic data is visible in the timeline.
– Video objects now save their thumbnails on the hard drive so that they only have to be created once and can then always be loaded directly. With “normal” videos, the creation of the thumbnails in the timeline has been extremely fast, but there are also videos for which this fast loading mechanism does not work and these take significantly longer to create the thumbnails. By saving the thumbnails, they only need to be created once and from then on the thumbnails are available without any noticeable waiting time.
– Saving audio graphics data and video thumbnails results in a very significant speed increase when opening a complex project with many videos and the high CPU load is stopped immediately after loading. This means that immediately after opening a project, the entire computing power is available for editing and presentation.
– There is a new menu item “Timeline – Move from Locator”. The keyboard shortcut for this is “Ctrl/Command + M”. This was previously the shortcut of “Open second pool in window”, the shortcut of which has now been changed to “Shift + Ctrl/Command + M”.
– The behavior of keyframes when lengthening/shortening objects has been fundamentally changed. If the first or last keyframe is already at the edge of the object, it remains anchored there. If keyframes are cut out when lengthening/shortening, the last keyframe is not removed but anchored to the respective edge.
– The internal handling of the movement of timeline objects has been revised in order to produce comprehensible results even in complex situations. This particularly applies to combinations of several selected objects with “Move subsequent objects” and active crossfade mode.
– The text with the new features in the update dialog is easier to read.
Fixed bugs
– Automatic updates did not work in the demo version.
– When creating video thumbnails, memory (RAM) may have been used up and no longer released.
– The display of missing files may only be updated in the internal pool and not in the separate pool in the window.
– If tracks or objects were dragged over the first visible track when the timeline was scrolled vertically, then they were ultimately inserted before the first track.
Downloads
New functions
– A second pool can be opened in a separate window, which can be placed freely. Both pools can be used in parallel. To open the second pool, use the menu item “Pool – Show second pool in window” or the keyboard shortcut “Ctrl/Command + M”.
– There is a new curve pool for curves and control lanes. For existing projects, a curve folder may have to be added manually.
– Curves and control tracks can be copied into the curve pool using a context menu entry and assigned to objects from there using drag and drop.
– The curve pool also has a light box view.
– The value of a node that is currently being moved with the mouse appears in the info line on the far left. The display is in percent or decibels depending on the type of object.
– With in-screen editing, the edited values are displayed live in the info line of the edited objects.
– There is a new screen setting to display the position values during in-screen editing in the info line of the objects not only in pixels but also in percent.
– The shift thresholds with the shift key in in-screen editing for shifts in only one direction have been reduced very significantly (to a tenth of the previous value). This means that snapping occurs much faster when editing with the shift key after the mouse movement has started.
– The operation of the in-screen editing has been revised. There are now three letter keys that work similarly to the timeline:
– “G” activates snapping to positions, angles, etc. and works exactly as in the timeline (hold for temporary activation and quickly double-press for permanent activation).
– “H” and “V” limit displacements horizontally and vertically.
– The standard snap positions in the screen have been reduced from 100 pixels to a more practical 10 pixels.
– Image objects with alpha channel have a new setting “Alpha is premultiplied” in the properties panel. This allows you to influence the display of the alpha channel. This setting is automatically set when creating new image objects depending on the file format and can be changed later by the user (if necessary).
– If you want to use images with an alpha channel in Wings X, TIFF is the most recommended format.
– When lengthening/shortening an object by moving the right edge, the “Move subsequent objects” setting is taken into account.
– When objects are moved with “Connect Links”, the “Move subsequent objects” setting is taken into account.
– The timeline function “Close gaps in selected objects” moves subsequent objects together with the last selected object if the “Move subsequent objects” setting is active.
– WebP images can be used.
– The object properties “Position fixed” and “Ignore when playing” are now also available in the context menu of an object. If the clicked object is selected together with other objects, then this affects all selected objects.
– There is a new pool setting for the height of items in the folder tree. This allows them to be enlarged to make it easier to hit them with the mouse when dragging and dropping files.
– Node points on the edge of an object can now be grasped much more easily with the mouse.
– When closing track groups, the objects they contain are now optionally deselected. This can be changed in the timeline settings.
– When you open the full-screen screen, a message appears that can be deactivated and which key combinations you can use to close the screen again.
– Activated toolbar buttons now appear with a yellow symbol (like in the file browser).
– The set level of an audio object is displayed in the info line.
– The maximum size of text files is now limited to 10 kB.
Fixed bugs
– When updating file properties, thumbnails may have been created unnecessarily.
– The setting “Width of Marker Objects” was always shown as changed.
– The font of text objects had a border under unfavorable circumstances.
– When a dialog is open, files can no longer be dragged into the pool or timeline.
– Image fields could not be assigned to text objects without a pool object.
– A crash could occur when vertically moving a multi-track selection of objects out of the timeline (which is actually not allowed).
– After selecting a fixed object, the time display in the info line was no longer canceled when the mouse button was released.
– The context menu of keyframes could only be called up if there were at least two keyframes in a control track.
– When snapping was activated in the screen, values other than those currently being edited may have been set to snapping positions.
– On portrait-format screens, the button labels for in-screen editing may not have been readable.
Downloads
First official version
This is the first official version of Wings X.
Wings X can be used as a demo version for an unlimited period of time without registering. In the demo version there is a watermark on the screen, only the first two minutes of a project can be edited and playback stops automatically after two minutes. In addition, some functions such as project backup and various export methods are not available. Otherwise, the demo version is fully suitable for trying out Wings X.
New functions
– The start dialog has been revised and now allows you to select the desired screen aspect ratio.
– Double-clicking on the time display of a timeline allows you to directly enter a time to which the locator should jump. It is possible to enter relative times by prefixing it with “++” or “–”. Example: Entering “++10” jumps forward ten seconds from the current position and “–20” jumps back 20 seconds.
– When deleting collapsed group tracks, the tracks contained in the group (not currently visible) are now also deleted.
– If the shift key is pressed when collapsing or expanding group tracks, all groups will be collapsed or expanded.
– The buttons in the file browser for “Update” and “Up one level” have swapped places.
Fixed bugs
– Individual timeline objects could only be removed if they were selected.
– Screen triggers remained active during jumps back in the timeline.
– The checkerboard pattern behind images with transparencies was offset from the image content in the timeline for longer objects.
– When moving collapsed track groups, the assignment of the tracks to the group might be lost.
– For images with transparencies, the alpha channel may have been displayed white in the preview panel.
– When dragging objects from the lightbox into the timeline, the position in the lightbox is now retained even if it was previously changed with the mouse wheel.
Downloads
Archive of Wings X Beta versions
New functions
– Complete crossfades/transitions can be moved by dragging the edges with the mouse without using the shift key. To change the fade time (i.e. to move the edges separately), the Shift key must be pressed.
– While moving objects, object edges and nodes, fade in/out and stand times are displayed in the info line of the objects.
– When you right-click in the info line, the locator jumps to the location you clicked on if it is outside the mouse snapping radius.
– Screen triggers are available as their own timeline objects (Wings X Pro).
– When a trigger has been executed, a corresponding entry appears in the log.
– Screen (in windowed mode) and note windows no longer remain in the foreground when working in other programs.
– Images with an alpha channel are now backed with a checkerboard pattern in the pool, preview and timeline.
Fixed bugs
– The mouse pointer is now always displayed as a normal pointer in context menus.
– Creating a new project should also work immediately after adding many videos to the pool.
New functions
– Switching the keyframes to SmartMove characteristics (like in Wings 7). The SmartMove properties of the keyframes are set in the properties panel and the shape of the keyframes in the object signals the SmartMove properties (left/right angular = linear, left/right round = SmartMove).
– In the info line of a timeline object, the mouse pointer now jumps exactly to the locator when it is clicked with the left mouse button if it is in the mouse snapping area.
– Controlling the timeline during playback (pause/resume) is now also possible with the “page up/down” keys, as some presenters use these keys instead of the cursor keys (left/right).
– The object property “Keep display at end” now only appears if at least one of the properties “Display in preview” or “Display in note window” is activated.
– When zooming the timeline, maintaining the locator time now takes precedence over maintaining the screen position of the locator.
– The “About Wings X” dialog has been redesigned.
Fixed bugs
– An empty audio track was displayed in the timeline for videos without sound.
– When exporting a single image of the screen, the exported image was black under certain circumstances.
New functions
– The video engine has been fundamentally revised internally to make better use of unusual or incorrect videos.
– Individual media files can now be dragged directly into the timeline from the Wings X file browser or from the operating system’s Finder/Explorer. New timeline objects can be created or files can be assigned to existing objects.
– When you drag and drop a file from the Finder/Explorer into a timeline, a new object is automatically created in the pool and displayed there immediately.
– There is a new file browser setting to determine whether when you drag and drop a file from Finder/Explorer into a timeline, that file should be displayed in the file browser.
– Folders can now be dragged from the file browser/finder/explorer into the media pool. The entire structure of the contained subfolders is transferred to the pool. Which file types (audio, images, video, etc.) are added to the pool depends on where the folders were dragged to. If they are dragged into a pool folder with a type (audio, images, video, etc.), then only the files of that type will be copied. However, if they are dragged into a folder without a type (e.g. the default “Pool” folder), then all file types are adopted.
– When copying timeline objects via the clipboard, copies of grouped objects are now assigned a new group.
– Labels in the Stereo Tools audio plugin have been changed to make the function clearer.
– Internal changes in the start dialog should avoid sporadic problems when calling “Recent Projects” and “Favorites”.
– In the properties panel of timeline objects, all items under “Properties” are now visible without opening this section.
– In the export dialog, the timeline selection is only required if multiple timelines exist.
– Under macOS, the mouse setting “Combined scrolling” is now standard with newly installed Wings X.
– If the start dialog is closed without selection, then the function corresponds to the selection “Create project”.
Fixed bugs
– With multi-channel sound, the audio plugins may not have worked.
– With the integrated audio plugin “Stereo Expander” the stereo position was shifted by 1 degree in the “Stereo” preset.
– Color was ignored when copying text objects via the clipboard.
New functions
– Timeline objects can now be grouped. The functions for creating new groups and ungrouping are located in the context menu of the Timeline object.
– Timeline objects can be disabled for playback. This is indicated by an icon (“X”) in the info line.
– Timeline objects that are to be displayed in the preview or note window now have an icon (text page) in the info line to make these objects easier to recognize.
– Additional properties of a timeline object can now be manipulated in the properties panel (“position fixed”, “ignore during playback”).
– There is a new menu item with the associated toolbar button “Timeline – Snap to timeline”. This function can also be operated using the “G” key (similar to the “R” key for snapping to objects and nodes).
– When switching between the lightbox and list view, the first selected object always remains in the visible area.
– Image objects in the timeline have the new “Use original file” property. This means that individual images can be excluded from this automatic if the graphics data automatic is activated. The original image is then always used in full resolution.
– The current output size is now displayed in the title bar of the screen (in the window).
– Image fields can be duplicated in the pool.
– Triggers can be duplicated in the list view of the pool.
– There is a new toolbar button to enable default audio ducking. The keyboard shortcut is Ctrl/Command + B (based on Wings 7, where it was the B key).
– There is a new trigger icon (Ducking.svg) for audio ducking.
– The pool column with the trigger actions can now also be used for sorting.
– There is a new setting “Timeline – Marker Guide Opacity” that allows you to adjust the visibility of the marker guides to your own preferences.
– When renaming timelines, the pool is now also updated, so that, for example, the triggers with timeline names are updated immediately.
Fixed bugs
– The internal logic of the automatic graphics data management may have used incorrect graphics data resolutions if there were large deviations from the screen aspect ratio (e.g. in panoramas). This could lead to more or less blurry images on the screen.
– For images with embedded thumbnails, these thumbnails in the pool may appear rotated by 90 degrees. On the screen, however, the orientation was always correct.
– If the pool was re-sorted by clicking on a column header, then when several objects were subsequently dragged and dropped, not the selected objects but sometimes other objects were used.
New functions
– There are three new triggers for audio ducking: “Standard ducking (on/off)”, “Enable ducking”, “Disable ducking”.
– The standard ducking can be configured in the audio settings (cutting, fade-in time and fade-in time)
– Active audio ducking is signaled in the level display by corresponding yellow bars.
– The display range of the audio level display was limited to -60dB (instead of -100dB) because smaller values are not relevant in practice.
– Multi-channel audio is available with up to 8 channels (requires Pro license).
– The configuration of the audio outputs has been simplified.
– Sound cards with ASIO drivers can be used under Windows. These are also the prerequisite for multi-channel audio.
– A warning is displayed when starting the program if no audio output is configured.
– In trigger markers, leading numbers in the name are now hidden (like before in the light panel).
– For timeline triggers, “— Current timeline —” has been renamed to “— Current timeline on action —” to make it clearer which timeline is meant.
– The trigger “Timeline – Jump to marker” now prompts you to select a specific timeline.
– When activating a timeline via trigger, this timeline now also receives keyboard focus.
– When starting a single timeline via trigger, this timeline now automatically becomes the active timeline with keyboard focus.
– When you jump to pause markers via trigger while the timeline is running, it is now paused.
– Trigger markers with a deactivated trigger are completely ignored during playback and no longer cause the timeline to stop at the marker. So far only the actual trigger function was ignored, but the timeline stop still happened.
– Parameters can now be passed to the “System – Open file” trigger.
– Using the “X” key, the images of two selected image objects can be swapped back and forth in the timeline.
– The dashed screen border is only displayed in edit mode when the screen is set to 100%. In normal presentation situations, the border is no longer displayed. So you don’t have to put the show in pause mode to remove the border.
– During playback or in pause mode, the locator can no longer be dragged through the timeline with the mouse. However, it is still possible to jump to any location by clicking on it.
– There is a new button in the file browser to refresh the display when files have been changed outside of Wings X.
– The font color for deactivated entries such as the already used files in the file browser is now lighter for easier readability.
– You can now log out of the Wings X license in the info dialog. The locally stored license will then be removed from this computer and you will have to log in again the next time you start the program. In addition to changing the license, this also makes it possible to recreate the local license in order to then be able to use Wings X for a maximum period of two weeks without an internet connection to the license server.
– There is a new playback setting that allows you to disable the display of the note window. This is important, for example, if a project using the note window is to be shown on a single output device (monitor, projector, etc.) without a second monitor for the note window. Otherwise, the screen and note window would possibly overlap each other in this case.
Fixed bugs
– For the “Timeline – To relative position” trigger, the time input field was missing in the properties.
– In the trigger pool, the “Action” column was always empty.
– When pasting timeline objects from the clipboard, they may also have been pasted into group tracks.
– In multi-timeline mode, the volume may have increased when starting another timeline.
New functions
– You can now create triggers in the pool (from Advanced license).
– There is a lightbox view in the pool for triggers.
– There is a new filter tab in the file browser for trigger symbols. A number of icons are provided and these can be assigned to the triggers in the light panel view.
– The properties of timeline objects for display in the notes window have been moved to a separate “Display” area.
– The color of text objects is adopted into the note window and the background is automatically displayed light or dark.
– When displaying objects in the note window or preview, there is now the option to leave the object in the display at the end. This means that a permanent display can be achieved even with a short timeline object.
– The new menu item “Export – Create text file…” allows text objects to be exported to a text file.
– New setting for the width of marker objects in the timeline.
– The audio level of audio and video objects is now adjustable in the object properties.
– The settings for the graphic data are now summarized in the new category “Graphic data”.
– Newly created pool folders are selected immediately.
– When editing the name of a pool folder, any selected text stands out better from the background.
Fixed bugs
– When using compressed image graphic data, it may have been recreated each time a project was loaded.
– Crashes could occur when closing a project while graphics data creation was still in progress.
New functions
– There is automatic graphics data management for images, which optimizes the use of graphics data depending on the current screen size and thus leads to minimum resource utilization and maximum performance on the screen.
– The setting “GPU usage – Maximum texture size” has been replaced by the new graphics data management setting “Screen – Resolution of the images in the screen”.
– New setting “Images – Compress graphics data” allows the storage space requirement of the graphics data to be minimized at the expense of performance.
– If original images contain thumbnails, then these thumbnails will be used for Wings X. This speeds up thumbnail creation by several orders of magnitude depending on the image size. Thumbnails of extremely large images are created approximately 500x as quickly.
– New note window features for text objects and images. Attention: The note functions are only active when the screen is open!
– New settings for text objects and images in the properties panel for output on the screen, in the preview and in the new note window.
– New freely placeable note window (from Advanced license), which opens automatically when text/images are output and closes again at the end of objects.
– The formatting (font, alignment, etc.) of text objects is adopted in the preview and note window.
– When crossfading with images/videos, the fadeout for the left object is now set to zero seconds.
– With text objects (as was previously the case with audio objects), the left-hand object is hidden with the crossfade time, because text objects do not cover the other content and therefore sensibly hide it.
– When creating a new folder in the pool, the name can be edited immediately (i.e. without double-clicking on the folder).
– When creating or loading a project, the properties panel is reset.
– There is a new setting “Workspace – Font Size”. Changing the font size should only be necessary in special cases and requires a restart of Wings X after the setting to take effect.
Fixed bugs
– When switching from full-screen mode to window mode, the last position may no longer be restored.
– The status of the toolbar buttons for editing in the timeline was only updated after the program started with the first click in the timeline.
– On the selected track for setting markers with the “M” key, vertical lines were displayed for all objects (and not just for markers).
– Crashes could occur when closing the screen if the preloading of images had not yet finished.
New functions
– Crossfades can be created automatically when objects are moved over one another. Crossfades between different object types or media types are created automatically. To create crossfades automatically, the menu item “Create crossfades automatically” must be activated or the “C” key must be pressed.
– For audio crossfades, linear curves now result in a crossfade with consistent performance (assuming uncorrelated samples).
– The object edges are displayed white (instead of gray) when crossfade is active.
– Completely new button assignment in the timeline. Instead of the shift keys (e.g. Alt/option for vertical movement) and toolbar buttons/menu items, there is now a new key assignment in which letter keys serve as shift keys (similar to Wings 7). This gives you many more options and makes the letters much easier to remember than the Shift keys or even combinations of them. The following letters are currently occupied:
– V -> Move vertically
– C -> Create crossfades automatically
– F -> Move subsequent
– R -> Snaps to objects and nodes/keyframes
– T -> Activate moving transparency of objects
– Each of these modes is only active as long as the corresponding button is held down.
– The timeline menu items “Automatically create crossfades (C)”. “Move subsequent objects (F)” and “Snap to objects and nodes (R)” can now be switched by double-clicking the assigned keys on the keyboard.
– If several images are dragged from the pool into the timeline, crossfades are created automatically if the menu item “Timeline – Create crossfades automatically” is activated.
– If several images are selected on a track, they can be arranged using the context menu item “Fade with standard times” as if they had been dragged from the pool into this track. The set standard times (duration and fade time) are used for images.
– Timelines can be duplicated.
– Selected objects have yellow borders to make the start/end easier to see when moving.
– Files with the extension m2ts are accepted as video files.
– For video and audio objects, the selected time section is now retained if another pool object is assigned to the object and the length of the newly assigned pool object is sufficient.
– For videos with multiple audio tracks (e.g. for language versions), the desired track for playback can be selected in the properties table.
– For videos without bitrate information in the video stream, the total bitrate in the pool is now displayed instead.
– Relative jump markers can now be set with the key combination “Alt/Option + M”.
– There is a new setting “Timeline – Default time for relative jump markers”.
– Missing files are displayed dimmed in the lightbox so that they are more noticeable.
– New screen setting “Allow objects to be moved anywhere”. This can be used to start moving objects across the entire screen during in-screen editing.
– When clicking on audio objects in the pool, the envelope is displayed in the preview.
– The pool setting “Media Preview – Autoplay videos and audio files” has been removed. Instead, a thumbnail (for image/video) or the envelope (for audio) is now displayed in the pool with a single click, and playback of audio/video objects is started directly with a double click.
– New screen setting for problem cases under Windows where the screen may freeze on multi-monitor systems. This setting can be used to switch to an alternative mode that circumvents this problem.
– If the screen is opened in the window after creating a new project, its size is limited to 600 pixels so that it does not cover the entire screen.
– When backing up a project, the original file of the project is also saved in the zip file “OriginalProject.zip”.
– Calling the file selection dialog during export is handled differently internally in order to optimize compatibility with old macOS versions.
Fixed bugs
– When dragging and dropping image fields, incorrect target markings may have been displayed in the tracks.
– When searching for missing files, the thumbnails were only loaded or created after the project was reloaded.
– When exporting video and audio files, there were errors in the exported sound if audio plugins were used in the project.
– An incorrect mode button may have been selected in the start dialog.
– The start dialog may have been displayed twice in a row under Windows.
– When pasting objects from the clipboard to the timeline, the value in the “Used” column in the pool was not updated.
– In keyframes with dynamic characteristics, a jump in value may have occurred if the locator was positioned exactly on the red handle.
– The start dialog now always appears above the main window.
– On some Windows computers the screen may freeze in multi-monitor mode.
– When all missing pool objects were removed, the top “Pool” folder may remain colored red even though there are no longer any missing files.
New functions
– There is a new function for saving entire projects as a backup to an empty folder (“Tools – Create project backup…”). The backup requires specifying an empty destination folder with sufficient storage space. Wings X then resolves any conflicts with duplicate file and folder names fully automatically during the backup process. During the backup, the (virtual) folder structure of the pool is created in the target folder.
– The names of the pool folders may only contain characters that are also permitted in file names.
– If there are missing files in the pool, the entire affected folder tree is now displayed in red, so that you are always informed exactly where files are still missing.
– Missing files can be searched. As soon as you have located a missing file in another folder, Wings X tries to find all other missing files using this information.
– Timeline objects optionally become transparent when moved, so that you can see underlying objects while moving.
– New timeline setting to adjust the move transparency to your own preferences.
– Timeline objects can optionally be displayed transparently permanently (i.e. not just when moved) in order to be able to recognize covered objects and curves.
– New timeline setting with live update to enable and adjust the general opacity of objects.
– Copying/cutting/pasting objects via the clipboard now also works using the keyboard shortcuts Ctrl/Command + C, X, V. Ctrl/Command + V inserts the clipboard objects into new tracks below the existing tracks on the current one Locator position.
– The values of keyframes can be copied and pasted via the clipboard. Each keyframe type (position/zoom, rotation and color) has its own clipboard.
– There are new functions in the context menu of timeline objects: “Connect Left” and “Connect Right”.
– Timeline tracks have a new context menu item to close the gaps between selected objects.
– The dimming of deactivated tracks can now be set separately for tracks and group tracks with live update in the timeline settings.
– The labeling of the group tracks is no longer darkened when deactivated, so that optimal readability is ensured in every condition.
– When zooming with the mouse wheel in the timeline and lightbox, the default setting is restored while holding down the Alt/Option key.
– New asynchronous loop for audio objects “Asynchronous Loop 3 (entire file)” as in Wings 7.
– New asynchronous mode (“until end of file”) for audio objects. In this mode, the audio file is played once (i.e. without a loop) from the selected point at the beginning of the object to the end of the file. The duration of the object does not matter. So you can play an audio file of any length with a short object in pause mode. Since the new mode has been inserted between the existing modes, the asynchronous mode must be set again for existing projects with looped audio objects.
– New setting “Timeline – Track names – Automatically name new tracks” for automatically assigning track names for new tracks. This was previously the standard and is therefore now activated by default.
– Snapping in the timeline is now also active when inserting new objects from the pool.
– The setting of levels for multitimeline playback has been changed. Instead of levels 0 to 10, levels -5 to +5 are now available. The default level for newly created timelines is level 0. This makes it easier to deviate from the standard level in both directions. In addition, the order in the context menu has been inverted so that the order in the context menu corresponds to the result on the screen (levels with larger numbers are above the levels with smaller numbers).
– In the file browser, the folders and files have a context menu with which you can display the clicked item in the Explorer/Finder.
– The context menu for creating subfolders in the pool has been made clearer.
– Lightbox scrolling behavior now feels more natural with Apple Magic Mouse. To do this, the “User Interface – Multi-Touch Mouse” setting must be activated.
– When opening the settings, the properties panel is now emptied, as changing the settings may make it invalid.
Fixed bugs
– When zooming timelines with the mouse wheel, the states of the zoom buttons in the toolbar are now updated.
– The translation for the entry on in-screen editing was missing in the protocol.
– The sound in exported videos may have been out of sync with the image.
– In the start dialog, only the first button was active when opening, regardless of the mode.
– Muted audio tracks may have produced a short crackling sound when starting up.
– When moving objects to other tracks, the objects may not have been positioned at the desired temporal position.
– In multi-timeline projects, the output layer may not have been displayed in the timeline tab.
New functions
– There is an automatic check for software updates that can be configured in “Settings – General” (interval from 1 to 30 days or disabled).
– Timeline objects can be copied via the clipboard.
– Individual timeline tracks can be duplicated.
– Timelines can now be zoomed with Ctrl/Command + mouse wheel.
– The step size when zooming the timeline is now much finer.
– When you click in curves and control tracks with the left mouse button, the locator is set to the mouse position.
– In the light panel, zooming now works analogously to the timeline with Ctrl/Command + mouse wheel (instead of the previous Shift + mouse wheel).
– New menu item “Export – Create single image…” saves screen content at the current locator position. The screen does not have to be open for this.
– When exporting individual images and image sequences, the images now have the sRGB color profile.
– The export dialog now offers two buttons after the export: “Close” and “View file”.
– The export dialog remembers the parameters separately for each export type (audio, single image, image sequence, video).
– The menu item “Timeline – Move subsequent objects” now has the convenient keyboard shortcut “Ctrl/Command + E”.
– Markers no longer have a “Duration” setting in the Properties panel.
– The setting “Screen – When editing – Set maximum opacity for edited objects” is now disabled by default.
– The setting “Screen – Opacity changes – Modify opacity only when the mouse button is pressed” is now activated by default.
– The setting “Screen – display without image field” is now saved in the project.
– Internal handling of mouse clicks and times in curves and control tracks revised.
– Grabbing to move object edges is also possible with the control tracks.
– The log entry for in-screen editing has been formulated more clearly.
– With a newly created project, the screen appears significantly smaller in the window when it is first opened so that it does not cover the entire program interface
Fixed bugs
– Videos without sound still had a volume curve in the timeline object.
– Changes to image field names were not reflected in the track header.
– The focal length of the screen did not take effect immediately when loading a project, but only after opening the settings dialog.
– “Cut left/right” of objects via context menu item could lead to errors in curves and control tracks.
Fixed bugs
– Video playback was not possible for videos with certain properties in version 0.9.5.
New functions
– The video export has been completely revised internally. The optimal codecs are now automatically selected internally depending on availability and configured specifically.
– Exporting H.265 videos is now also available under Windows.
– Additional video codecs are available for video export (depending on the license): MPEG-1, MPEG-2, Google VP8, Google VP9, Apple ProRes 4:2:2 and Apple ProRes 4:4:4:4 .
– In addition to MP4 and Quicktime (mov), Matroska (mkv) is now also available as a container format.
– Information such as speed and remaining time are displayed during video export.
– The last used export settings are retained even when you close Wings X.
– The name of a track can only be changed in the properties table. Changing the name by double-clicking prevented the track from being touched at this point, which meant that low tracks could not be marked or moved.
– When inserting a new track between existing tracks, the new track is created at the location clicked (and not appended to the end).
Fixed bugs
– On Windows with display scaling active, objects could shift by one pixel when clicked.
– When changing the height of several selected tracks, a distinction is now made between group tracks and normal tracks.
– When exporting video, the output could stall and a frame could be lost.
– The installation program for Windows did not remove the entries from older versions under “Control Panel – Programs” when updating Wings X. However, these can be removed manually.
New functions
– The keyboard shortcuts for opening the screen have changed in Windows so that the F keys are free for the upcoming triggers. The shortcut “F5” (full screen) is replaced by “Ctrl+P”. And “Ctrl+F5” (screen in window) is replaced by “Shift+Ctrl+P”. Under macOS, Wings X had these new shortcuts from the start, so there are no changes there.
– The keyboard shortcuts for the menu entries have been revised and now appear in the selected language and in normal-sized font.
– There is a table of keyboard shortcuts on the Wings X website.
– There is a new menu item/toolbar button to display keyboard shortcuts.
– In the pool, the sum of the column widths is no longer limited to the window width. You can stretch each column to its width even on smaller monitors and then have a horizontal scroll bar at the bottom.
– The timeline can be started (like in Wings 7) with a left+right mouse click.
– There is a new setting under “Timeline” to stop playback on mouse click.
– Paused playback can now be continued using the Return/Enter key.
– The menu item “Tools – Show Folder – Autosave” now shows the autosave folder of the current project if it exists.
– The curve in objects is now significantly brighter for better visibility.
– The information of a group track is also displayed when the group is expanded
– When selecting timeline objects from the pool/lightbox, group tracks may now be expanded and the timeline scrolled vertically to bring the selection into the visible area.
– There is a new setting under “Pool” to jump to the middle (instead of the beginning) of an object when selecting timeline objects.
– The time window for the RMS level in the audio level display is now adjustable from 10 ms to 1000 ms. The default value is 300ms.
– There is a new menu item “Pool – Update File Properties” to update pool objects when files change.
– In the pool (in the list and lightbox) the file properties of individual objects can be updated using the context menu.
– Unused pool objects can be removed via the context menu of a pool folder. This action also affects all subfolders of the clicked folder.
– Image fields can be dragged into the timeline (into the empty area or between the tracks). New tracks are then created with the assigned image fields. This also works for several image fields (e.g. an image field matrix) at once.
– It is no longer possible to move a pool folder while changing its name.
– Timeline snapping is now also available for nodes and keyframes.
– In the timeline, transparent vertical lines appear at the positions of the markers in the track selected for creating markers using the keyboard.
– There is a new menu item/toolbar button “Timeline – Move subsequent objects”.
– In the pool, it is now possible to remove objects not only using the delete key but also using the context menu.
– For vertical curves, the last point is now used for the value. Practical example: An image with a hard fade-in is now fully visible right at the beginning.
– The start dialog remembers its state and appears in the same mode the next time the program is started.
– The labeling of the file selection in the export dialog has been made clearer.
– In the start dialog, the screen presets also have the aspect ratio specified.
– Zooming in the light panel while holding down the shift key with the Apple MagicMouse now feels much more natural.
– Double-clicking on a node or keyframe now opens the properties panel.
– Files with the ending “vob” are now accepted as video files.
Fixed bugs
– The last/only point of a keyframe track can no longer be deleted.
– If the screen was blank during playback, the dashed border may be visible.
– When selecting timeline objects from the pool/lightbox, they were selected in deactivated tracks but the locator was not set there.
– The “Video – Preview frame position” setting was not labeled correctly.
New functions
– During playback, control via radio remote control (e.g. Logitech Presenter, Jade Presenter, …) is possible.
– Group tracks have a new button to enable/disable all included tracks.
– When collapsed, group tracks show the number of tracks, active tracks and selected tracks.
– New setting under “Timeline” to determine whether tracks should be deselected when group tracks are collapsed. This option is active by default.
– When editing in-screen, you can force the creation of a corresponding control track (if it does not already exist) by pressing the Ctrl/Command key.
– New setting under “Screen” allows the border of the screen to only be displayed when editing.
– The color selector now has 32 (instead of 16) fields for custom colors.
– The zoom behavior of the screen (with the P key pressed) has been changed so that the characteristics are perceived as natural even with the Apple MagicMouse.
– When moving objects, the mouse pointer now always snaps to the beginning/end of an object (regardless of the “Snap to Timeline” setting).
– Text file objects in the pool are updated when loading a project.
– If an error occurs during licensing, the associated files will be removed so that it does not affect the next attempt.
– The dialog for software updates has been enlarged.
– Files with the extension “m4v” are now accepted as video files.
– Files with the ending “m4a” are now accepted as audio files on macOS.
– Files with the extension “wma” are now accepted as audio files under Windows.
– Double-clicking on a track header displays the track’s properties in the Properties panel.
– The “Default Fade Time” setting has been renamed to “Standard Fade Time” to make the function clearer.
– New setting under “Images” allows image objects to be hidden by default with the fade in time. This option is deactivated by default.
– New setting under “Text” allows text objects to be hidden by default with the fade in time. This option is active by default.
– New setting under “Audio” determines whether the plugin dialog opens when adding a plugin. This option is active by default.
– New setting under “Audio” to specify whether all available plug-ins should be searched for and integrated when the program is started. This option is active by default.
– The audio sampling frequency is now also displayed for videos in the pool.
Fixed bugs
– The file selection dialog always appeared in English.
– When selecting tracks, the mouse pointer jumped into the timeline.
– When changing the track height, the mouse pointer jumped into the timeline.
– The special characters for the keyboard shortcuts in the menu may have been displayed incorrectly on macOS.
– When changing the object duration via the properties panel, internal object data became corrupt.
New functions
– The tracks can be flexibly organized in the Advanced and Pro licenses with group tracks that can be expanded and collapsed
– The color of group tracks can be set in the properties panel
– Collapsed track groups can be moved with all included tracks
– The file extensions are always displayed in the pool in the list display
– The name of a track can also be edited in the properties panel
– The locator is set to the mouse position when selecting objects
– The pool has the “Select timeline objects” function to find used pool objects in timelines
– The message dialogs have an icon with a dark gray background (instead of green)
– MXF files are interpreted as video files
– The settings dialog can be resized
– When creating a new curve point/keyframe, the object is selected and the locator is set to the curve point/keyframe
– Wings X can also be switched to Dutch
– Activating/deactivating tracks may affect all selected tracks
– The snapping function in the timeline is available
– The snapping functions of the screen and timeline have been separated from each other (separate menu items, toolbar buttons and keyboard shortcuts)
– New menu item “Help – Download TeamViewer” allows you to easily download a special TeamViewer version from AV Stumpfl for online support or remote access on your own computer
– The setting “Remove restrictions when moving objects” has been removed so that there are no longer such restrictions
– When you right-click near the locator, the mouse pointer is placed exactly on it in order to be able to carry out various operations (cutting, splitting, inserting an object, etc.) exactly at the locator position
– For images with an incorrect color profile, this is now ignored and a warning is written to the log file
Fixed bugs
– Moving timeline objects to a new track was not possible under certain circumstances
– The selection of the color profile for calibrated monitors now works even in particularly stubborn cases
– Videos that were cropped at the beginning may still start at the beginning
– Mono audio files only played on the left channel
– Under Windows, the user interface may have been scaled incorrectly for a brief moment when the program started
– Images with incorrect color profiles can no longer cause crashes
New functions
– New track button to activate setting markers with the M key
– Markers can be set with the M key, small “m”: position marker, large “M”: pause marker
– Setting markers with the M button is also possible during playback
– Keyboard shortcuts for navigating the timeline like in Wings 7
– The delete button now also works in the timeline
– The undo log now shows the number of deleted timeline objects
– With in-screen editing, the buttons are hidden when dragging with the mouse
– Context menu in tracks for selecting objects
– Icons for the respective media types are now displayed in the file browser
– Wings X can be started by double-clicking on a project in Finder/Explorer
– When Wings X is open, other projects can be loaded by double-clicking in the Finder/Explorer
– New context menu items in the track header for selecting all tracks or no tracks
– New setting for combined scrolling (horizontal and vertical) in the timeline with appropriate mice (e.g. Apple Magic Mouse)
– Files with the endings “mts” and “mkv” are now interpreted as video files
– The slider width of the audio plugins has been increased so that all labels are fully visible
Fixed bugs
– Selecting the color profile on calibrated monitors may not have worked
– The buttons in the track head were not updated during undo/redo
First official beta version